Duplicate a Template in RPT
The steps below outline the process to create a copy of an existing template. Duplicating a template allows Unit Administrators and Template Administrators the ability to repurpose a template that has already been configured by the institution or their parent unit. This process also allows users to add unit level standing committees to the template. This functionality is useful to Unit Administrators and Template Administrators as it eliminates redundant work while allowing units to customize the workflows and requirements unique to their review processes while respecting the requirements of the parent unit.
Duplicate Template
1. Navigate to Create a Duplicate under Edit Template
Navigation: Templates > Options > Create a Duplicate
- Click Templates under Review, Promotion & Tenure (RPT) on the navigation menu.
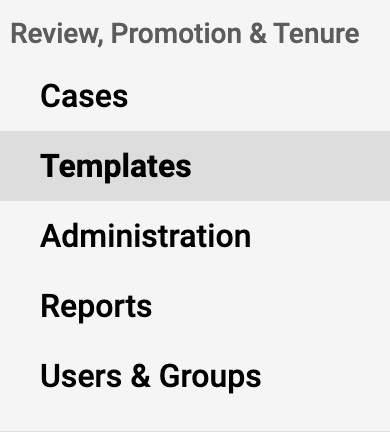
- Select Create a Duplicate from the Options dropdown adjacent to the desired template to edit.
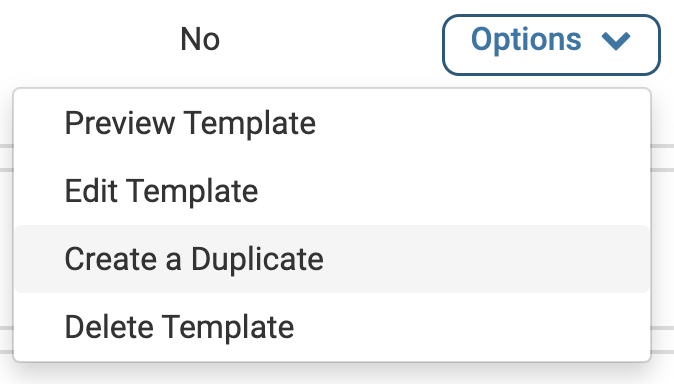
2. Enter Template Information
- Enter the Template Information for the new template
- Click Save & Continue when finished.
It is recommended to review each section of the template to make any necessary changes from the parent template being duplicated.
Revise Existing Case Review Step to Add Unit Specific Committee
When duplicating a template it may be necessary to update the committee at a given step in order to eliminate the Committee that was assigned by the parent unit when the template was created.
1. Navigate to Case Review Steps under Edit Template
Navigation: Templates > Options > Edit Template > Case Review Steps
- Click Templates under Review, Promotion & Tenure (RPT) on the navigation menu.
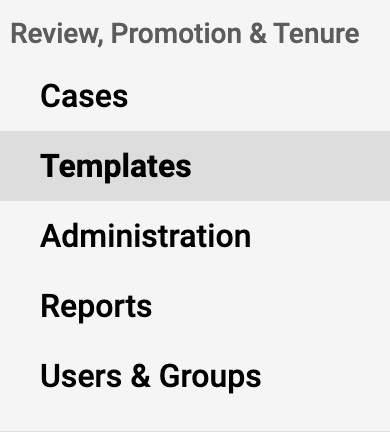
- Select Edit Template from the Options dropdown adjacent to the desired template to edit.
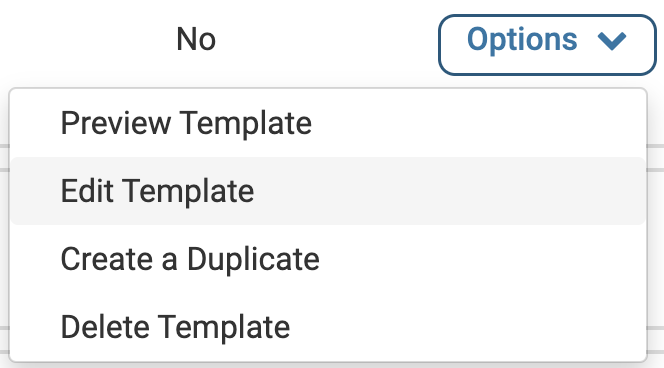
- Select Case Review Steps under the Creating a Template section on the right-hand side.
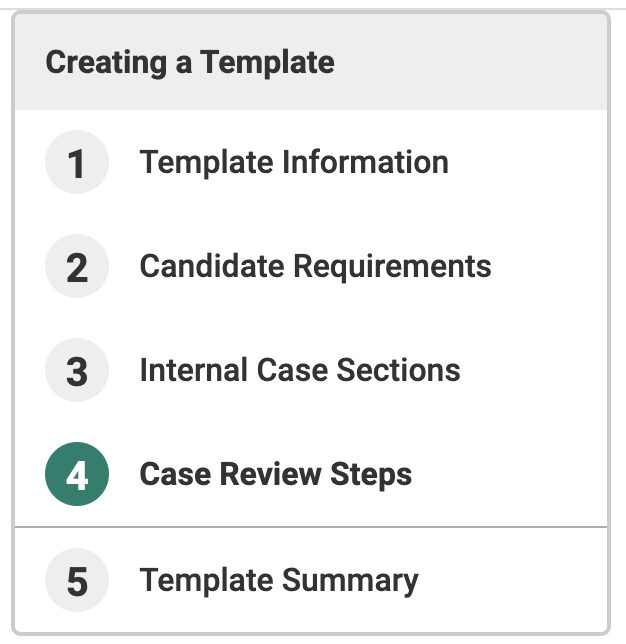
2. Edit desired step
- Click Edit adjacent to the desired step to revise.
- Click Add Committee to add a new committee to the review step.
- Fill out the information.
- Click Add when finished.
- Now that the appropriate committee has been added, it is possible to remove the placeholder committee(s) from the Case Review Step by selecting Remove from the Options dropdown.
- Click the Return to the Case Review Steps button when finished.
- Repeat the above process above for any additional unit committees (those that are not at the Campus Level) as necessary.
- Select Continue to proceed to the Template Summary page when finished.
If the institution uses academic levels to manage access to cases (in bulk), check out this article on how to Use Academic Levels to Manage Access to Cases and this article on how to Manage Academic Levels for finer control of Unit Administrator and Case Manager access to cases.
