Update (edit) Existing Appointment Records
This article goes through the steps on how to Update Existing Appointment Records.
Check out this article on how to Load Data in Bulk to LM for information on how to create new appointment records.
Changes to the appointment information won’t affect past events created within the appointment you’re editing. To keep event details accurate after making updates, review the faculty profile page and update event details as needed
Update (edit) Existing Appointment Records
- Navigate to Administration > Load Data > New Upload to access the Load Type & File page.
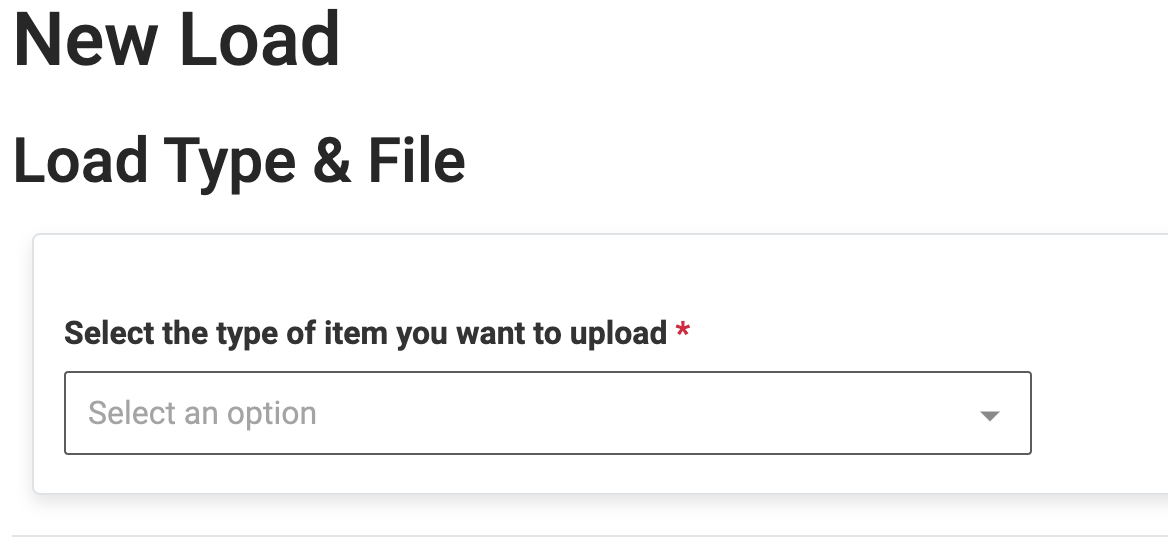
- Select Appointments from the dropdown menu of load types.
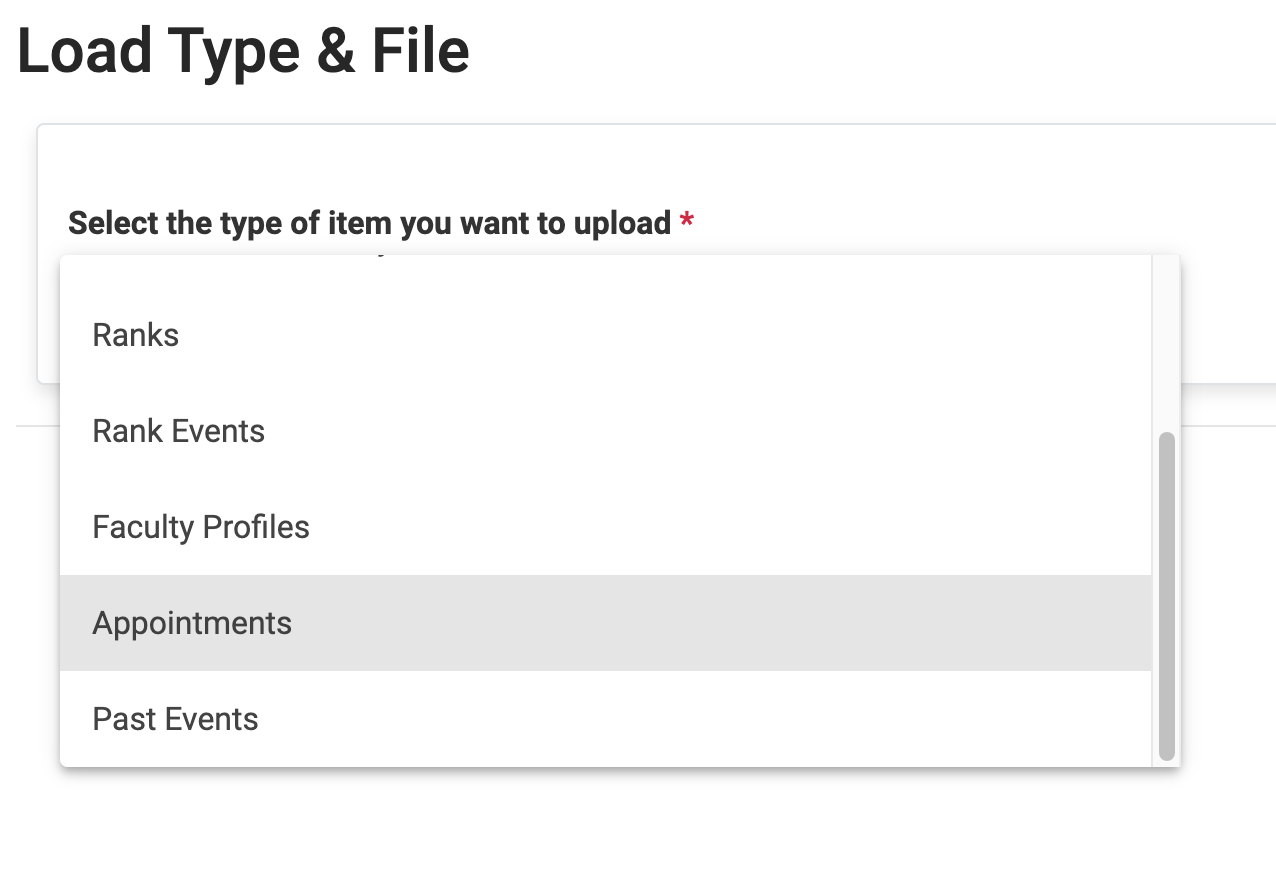
- Click the Update (edit) radio button.
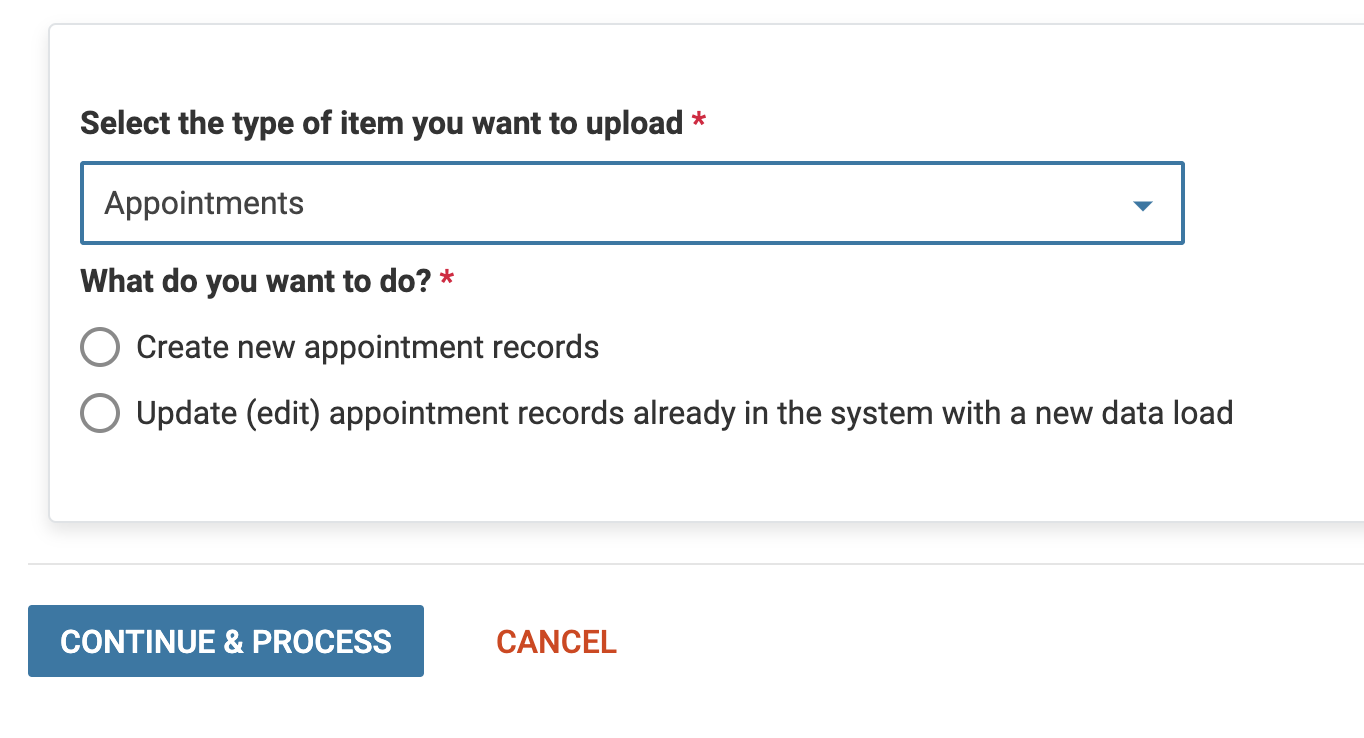
- Locate the Appointment ID for the appointment you want to edit.
- Check the Configuration and the Preview sections to confirm the mapping for each column in the uploaded file.
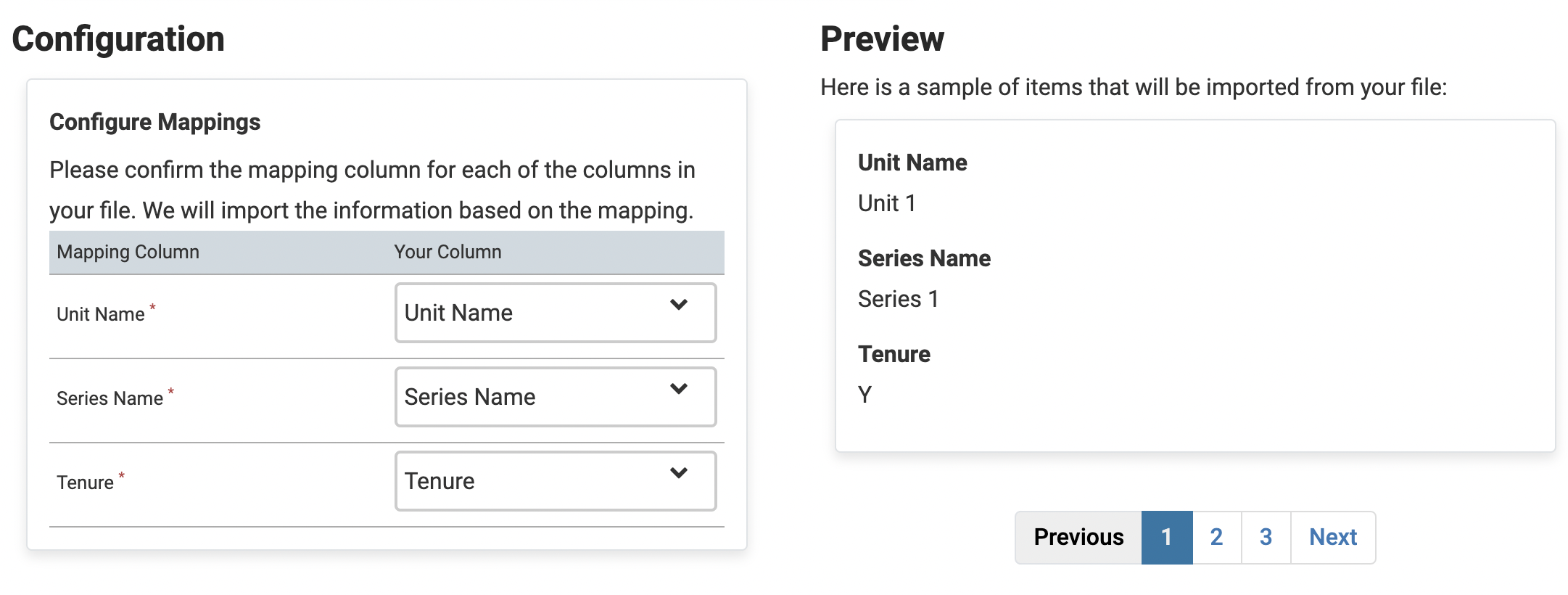
- Click through the rows of the file using the Previous and Next buttons to make sure the data is accurate.
- Click the Continue & Process button when finished, then check for errors in the # of Error Items column on the right-hand side.
If the data uploads with no errors, it will show up on the Load Data page as a successful upload with 0 errors listed in the # of Errors column to the right of the page.
If the data uploads with errors, follow the steps below to correct the processing errors.
1. Click the Download error items link under the # of Errors column.
2. View the processing errors on the downloaded file.
3. Correct the processing errors on the CSV template from earlier and try the upload again.If corrections are able to be made on the downloaded file, DELETE the Processing Errors column and save the file as a CSV before uploading it again.
