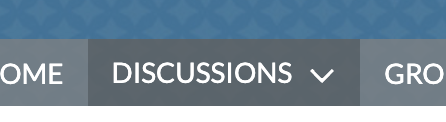Client Community Discussions Best Practices
Starting in September 2024, Salesforce will discontinue support for legacy domain redirects, affecting access to the Interfolio Client Community. To ensure seamless access, we recommend updating any saved links to the new URL: https://interfolio.my.site.com/facultyfirst/s/. This ensures uninterrupted access to the community resources. The previous URL (https://myinterfolio.force.com) will no longer function after the update.
All information posted within the Interfolio Client Community is only available to users who have been provided credentials and are logged into the system. Only Institutional Administrators have access to the Interfolio Client Community. This article will review how to create a discussion or ask a question in the client community. Interfolio encourages institutional clients to participate in an ongoing discussion on the products and realize the Interfolio goal of becoming the premier faculty information series. Additionally, Interfolio wants its users to be able to learn from the best practices of other clients who are trying to accomplish similar tasks. With this cross-institutional collaboration, Interfolio hopes to provide the most effective process to capture and use the data captured at institutions. There are many ways to participate in the discussions within the Interfolio Client Community, below are just a few ways to engage with all Interfolio Client Community Users.
Best Practices
Before posting always search for an existing or ongoing discussion thread
| Method | Steps |
|---|---|
| Search Bar |
|
| Discussion Tab |
|
Use the Start a Discussion button to start a new conversation within the Interfolio Client Community
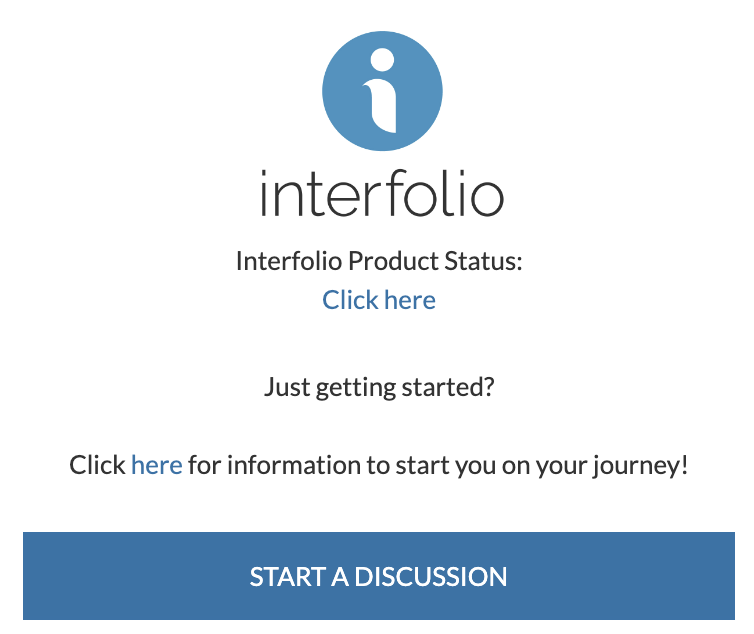
- Click the Start A Discussion button on the right-hand side of the homepage.
- Select where the discussion will Post To and enter the Question.
- Click the Details button to enter any additional information.
- Click the attachments button to add and format files and images to the discussion post.
- Type in the Add Topic field to automatically populate topics to add to the post to help people search and filter to find the discussion.
As information topics are entered, the names will automatically be populated at the bottom of the form. Custom topics can also be added.
- Click Ask when finished.
After posting, anyone can contribute to their own post to participate in the conversation. Users can also delete the post or add additional topics.
If the notifications settings allow, user will be notified of all contributions to their posting, unless muted within the posting.
How to View all previous postings within the Interfolio Client Community
- Click My Profile from the User Menu dropdown in the upper right-hand corner.
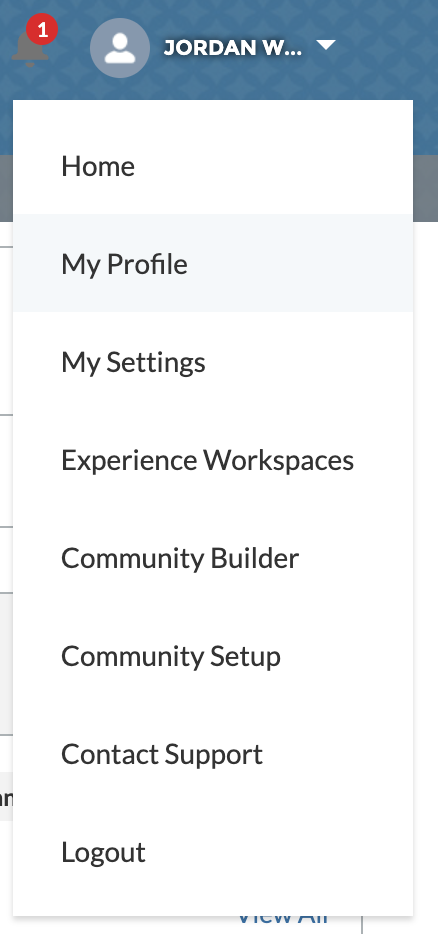
- Scroll down and ensure the Feed tab is selected. All postings and relevant threads can be viewed here.