Add the Workload Models Used by Institution
In Lifecycle Management (LM), Administrators can create Workload Models to track faculty workload expectations across teaching, service, research, and administrative duties. Workload is meant to capture the general guidelines for how time is allocated among these responsibilities. Users can also define custom workload elements, like Teaching, Service, or Research. Workloads are managed from the Workload section in LM’s Administration page, where Administrators can add, edit, or delete them.
While 'Workload' and 'Workload Model' can be customized labels used to track agreed-upon workload allocations for faculty members, the process for entering and managing workloads remains consistent across the LM platform.
Add Workload Model
- Navigate to the Administration page and click the Workload tile.

- Scroll to the bottom of the Workload page > Workload Models tab and click the Add Workload Model button.

- Select the Workload Elements tab to show a set of default workload elements (Teaching, Service, Research, Other, and Administration).

Click Edit to assign a ‘Custom Label’ for the applicable workload element. The words for these workload elements can be updated to portray the words used at each institution. For example, instead of Teaching the custom label can be set to Classroom Instruction. This 'Custom Label' will appear under the Proposed Workload allocation table on the 'Add Workload Model' form.
- Select the Workload Elements tab to show a set of default workload elements (Teaching, Service, Research, Other, and Administration).
- Fill out the Add Workload Model form with the desired Name, Description, and Proposed Workload allocation.
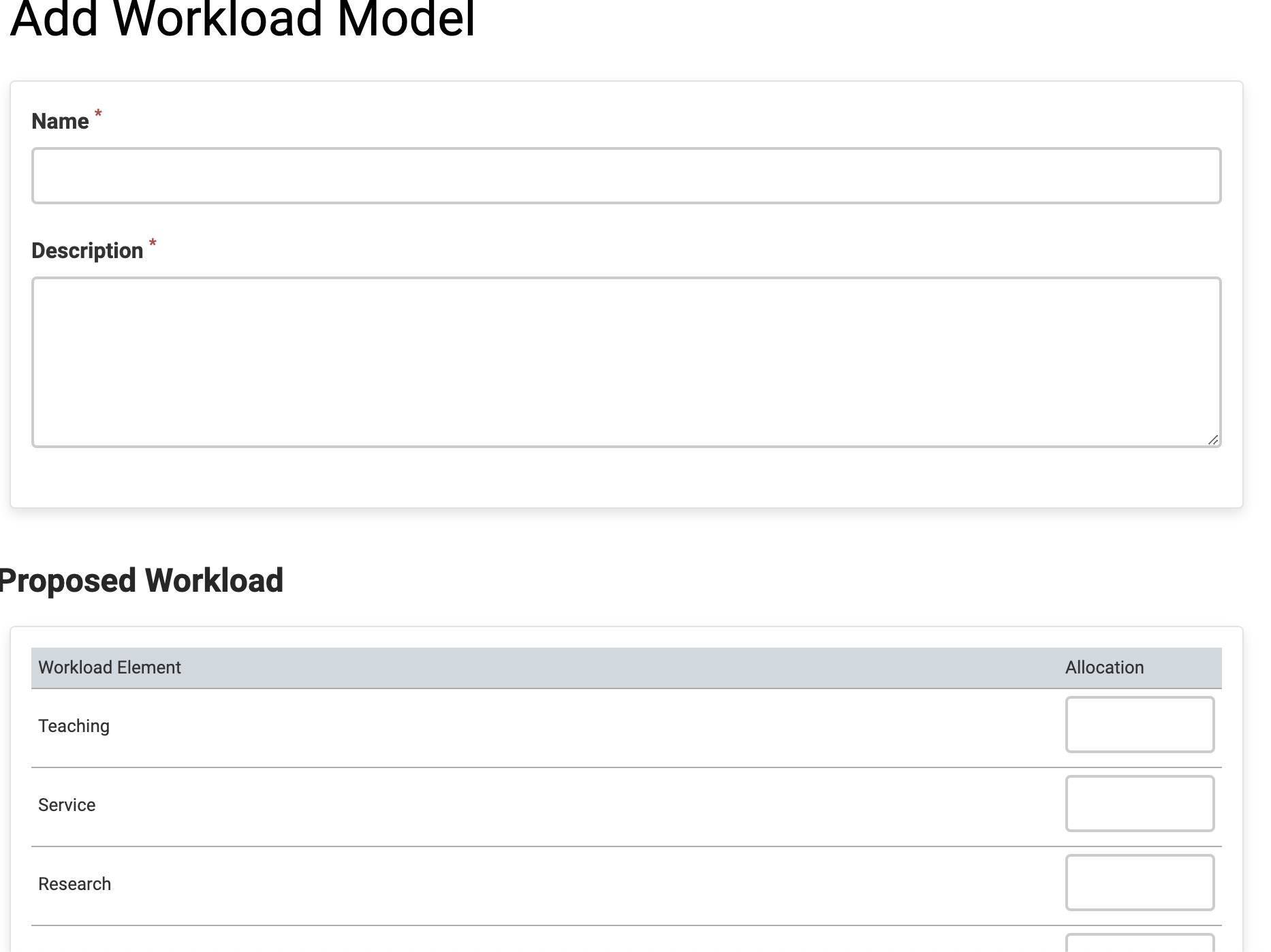
The Proposed Workload elements should total 100.
- Scroll to the bottom and click Save when finished.
The workload model will now appear as a selectable option in the dropdown list of workloads that a user sees when creating a rank.
