Add a New Administrative Unit
Unit Administrators can easily recreate an institution's hierarchy within Interfolio Review, Promotion & Tenure (RPT). The program allows Unit Administrators to create a parent organizational unit and then add lower-level organizational units below it. Unit Administrators can add a unit at any point in the organizational hierarchy. This article explains how to add a unit, such as a college, school, or department, to Interfolio RPT.
Please note that Institutional Administrators are able to set whether or not to allow administrators to add and edit units in the program, or limit that permission to Institutional Administrators only.
Unit Administrators can set up Interfolio RPT to exactly reflect the real-life organizational hierarchy of their institution by creating organizational units and adding lower organizational units beneath them. For example, a university might be the highest organizational unit, and that unit would in turn contain as many lower units as necessary, such as colleges, schools, individual departments, divisions within departments, and more. Any structure is possible and can be easily created from within the program, although we recommend limiting your units to less than 1500 total to avoid system delays.
If your institution uses Faculty Search (FS), Review, Promotion, and Tenure (RPT), or Lifecycle Management (LM) any changes made to the unit hierarchy in one product area (FS, RPT, or LM) will be automatically applied to the other.
Add Administrative Unit
- Navigate to Users & Groups on the navigation menu.
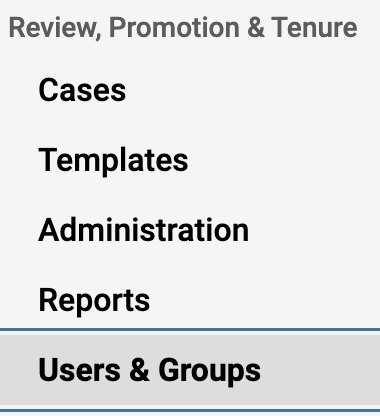
- Click the Units tab at the top.
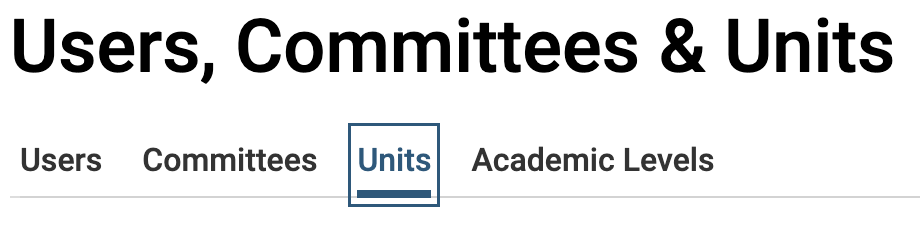
- Click the Add Unit button to add an organizational unit, such as a college or department.
- Enter the unit Name.
- Select a Parent Unit from the dropdown list where the desired unit will be located
- Click Save when finished.
The unit will now appear in the nested list. To view the unit, clicking the arrow icon to the left of the parent unit name may be necessary in order to view a nested unit.
- Repeat this process as many times as desired.
Please be aware that adding over 1500 units may result in system delays.
