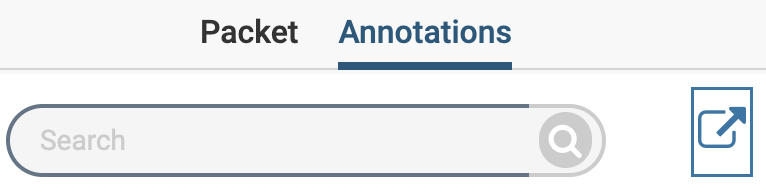Add/Export Private Annotations on Case Materials
Reviewers can add annotations (private notes) to materials in a candidate’s file and export those annotations in a PDF file for offline access. This makes it easy to highlight the most important parts of a packet and track and revisit thoughts when evaluating materials.
Annotations are private notes and are only visible to the reviewer who adds them. However, much like paper notes, annotations may be discoverable as evidence in certain legal proceedings.
Add Annotations to Materials
1. Navigate to Read Case under Cases
- Click Cases under Review, Promotion & Tenure (RPT) on the navigation menu.
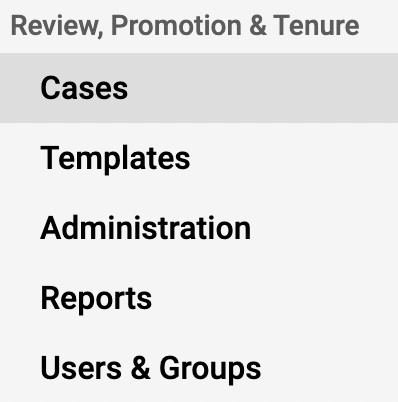
- Click the Name of the desired case to edit.
- Click Read Case on the Case Materials tab to load all accessible case materials into the document reader to be viewed or click the title of a document to open that specific document in the document reader.

2a. Add Annotations
- Click the View (eye) icon to toggle on or off the display of annotations
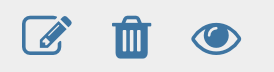
- Click the Note (pencil with square) icon to add an annotation on the currently displayed document
- Select the type of annotation desired to create:
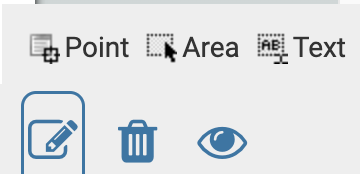
- Make no selection to add a simple Sticky note to the document.
- Click Point to add a note with an arrow pointing to a particular point in the document.
- Click Area to add a note about a selected area.
- Click Text to add a note about the highlighted text.
- To edit a note added, simply click into the text field
Notes can be left on materials during the review process. The annotations made will appear on their own tab and can be exported. Annotations are added from the lower right corner of the reader.
2b. Delete or Export Annotations
- Click into the text field of the note and then click the Delete icon (trash can) to delete a note.
- Click the Export (arrow with square) icon within the Annotations tab to generate a PDF of annotations that can be downloaded and printed.