Set Institutional and Personal Vita Template Information and Settings
This article walks users through configuring both institutional and personal vita templates in Interfolio Faculty Activity Reporting (FAR). It covers how to:
- Set up template information and display settings, including section order, visibility, and styling.
- Use features like section duplication, grouping, and table formatting to organize vita content.
- Access and download the editing history for transparency and version tracking.
- Customize citation styles, headings, and paragraph formatting to align with institutional standards.
- Control visibility of empty sections/groups, attachments, and publicly displayed activities.
- Enable automatic vita sharing with faculty, streamlining access and reducing manual distribution.
Whether you're an administrator setting up institutional vita templates or a faculty member customizing personal vita templates, this article provides the tools and guidance to create professional, structured vitas that reflect your academic contributions.
Edit Vita Template Settings
Navigate to a personal vita template under ‘My Templates’ or an institutional vita template under Administration > Setup > Institutional Vita Template and select the desired template name from the list of all templates to navigate to the template's page.

Edit Template Settings
From the ‘Edit Template’ dropdown, select Edit Template Settings to update the name, description, and display settings.
Display Settings

-
Show Empty Sections: Display sections with no data on the generated vita.
Note that turning this on could create empty space on a vita generated from the template.
-
Show Empty Groups: Include empty groups in the CV to maintain structure, even if no data is present.
You can view how a section is grouped by selecting the ‘Section Grouping’ option while editing that section.
- Display Links to Attachments: Toggle attachment visibility per section.
-
Show ALL activities, even if 'Publicly Displayed' option is set to ‘No’: Show all activities in the vita, even those hidden from public profiles.
This should only be on if the institution has opted for Publicly Displayed activity classification for faculty web profiles. This toggle allows faculty to exclude activities from their public profile while including them in their vita.
- Autogenerate Vita for Faculty: Institutional Administrators in FAR now have the ability to indicate whether to share vitas with faculty. If ‘Show to faculty’ is selected, the vita will automatically appear as a link on the list of institutional vitas to which the faculty have access.
Edit Template Styling
- Select Edit Template Styling from the ‘Edit Template’ dropdown to customize citation style and formatting.

- On the 'Edit Template Styling' window you can edit the Citation Style and formatting for Titles, Headings, and Paragraphs. These changes will be applied to the template and will define the styles for all vitas created with it.
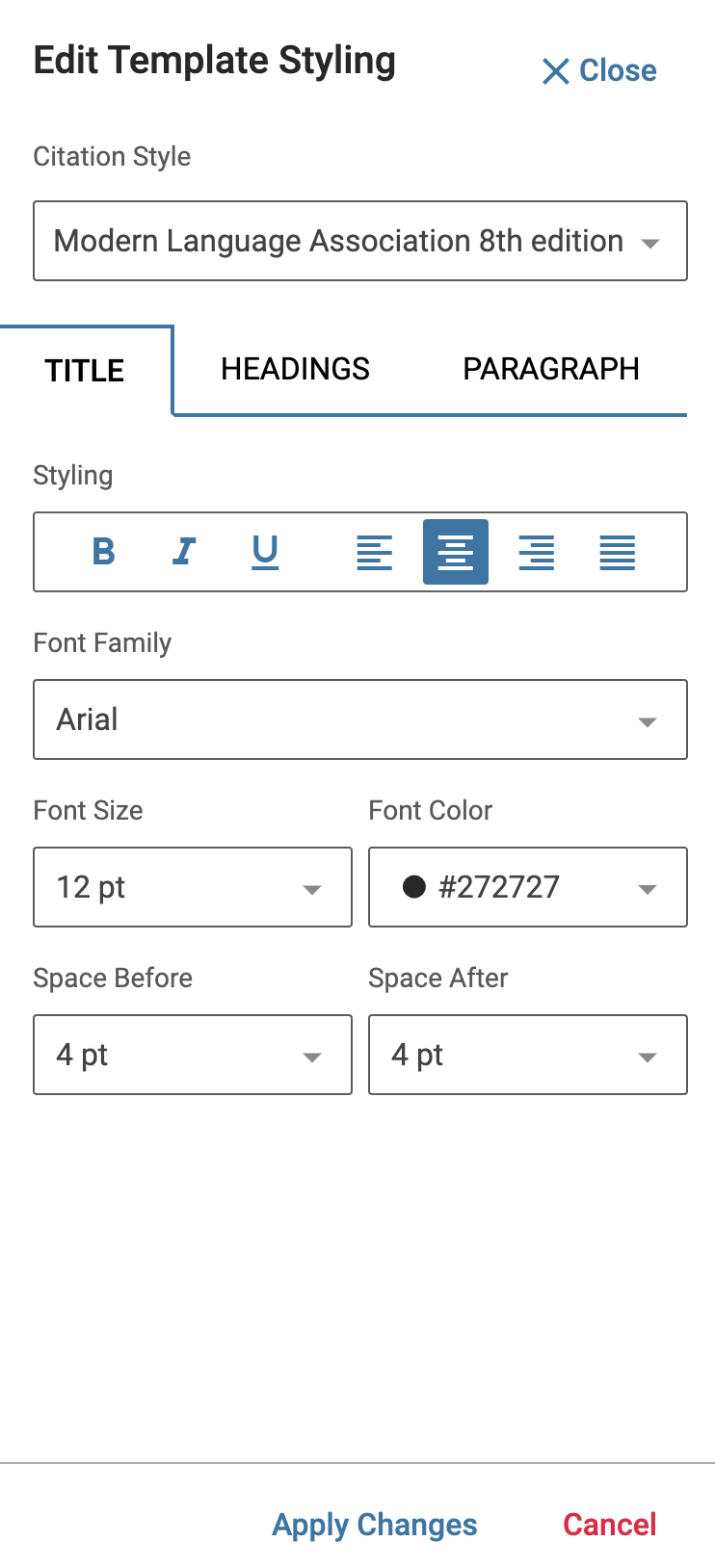
Click View Editing History (if available) to see a log of changes within a specified date range. The ‘Edit History Report’ includes the Date & Time the change was made, which User made the change, and the number of edits that were made. You can also expand the section to see a detailed list of the changes made.

Edit Vita Sections
Click Edit (pencil) next to the desired section name to make additional styling decisions specific to each section.
Settings
Depending on the selected section, different options will appear under the Settings tab. Some options include updating the section name and description, and selecting the display style, numbering of the results, and whether to show the description and links to attachments on the vita.
If the 'Tabular; display is selected, the Edit Table Columns button can be used to customize column visibility and order.
Section Grouping
Sections can be grouped by activity classifications or designated database fields such as city, degree, discipline, and more.
Grants have the added ability to group activities by Status, while Scholarly Contributions and Creative Productions can also be grouped by Subtype and Status.
