Apply to a Position Hosted with Interfolio
Many institutions use Interfolio to conduct job, grant, fellowship, and post-doc searches, allowing anyone to apply for free. These Interfolio-hosted positions do not count toward the 50 deliveries in a Dossier Deliver Subscription . When you apply, a free Dossier account is created, and any materials you attach are saved to your Dossier account for future use in other Interfolio-hosted applications.
Apply to a position
1. Apply to the Interfolio-Hosted Position
- If applying directly from the application webpage, applicants will click the ‘Apply Now’ button in the upper right-hand corner.

When a user clicks 'Apply Now' on a position and is not signed into Dossier, they are first prompted to sign in or create an account. Once signed in, the system should automatically redirect them to the application/deliveries page.
- If searching for and applying to a position through Dossier, click the Start Application button.

2. Upload Required Documents
More information about the position and requirements can be found by selecting the Position Details hyperlink in the upper right-hand corner of the application.
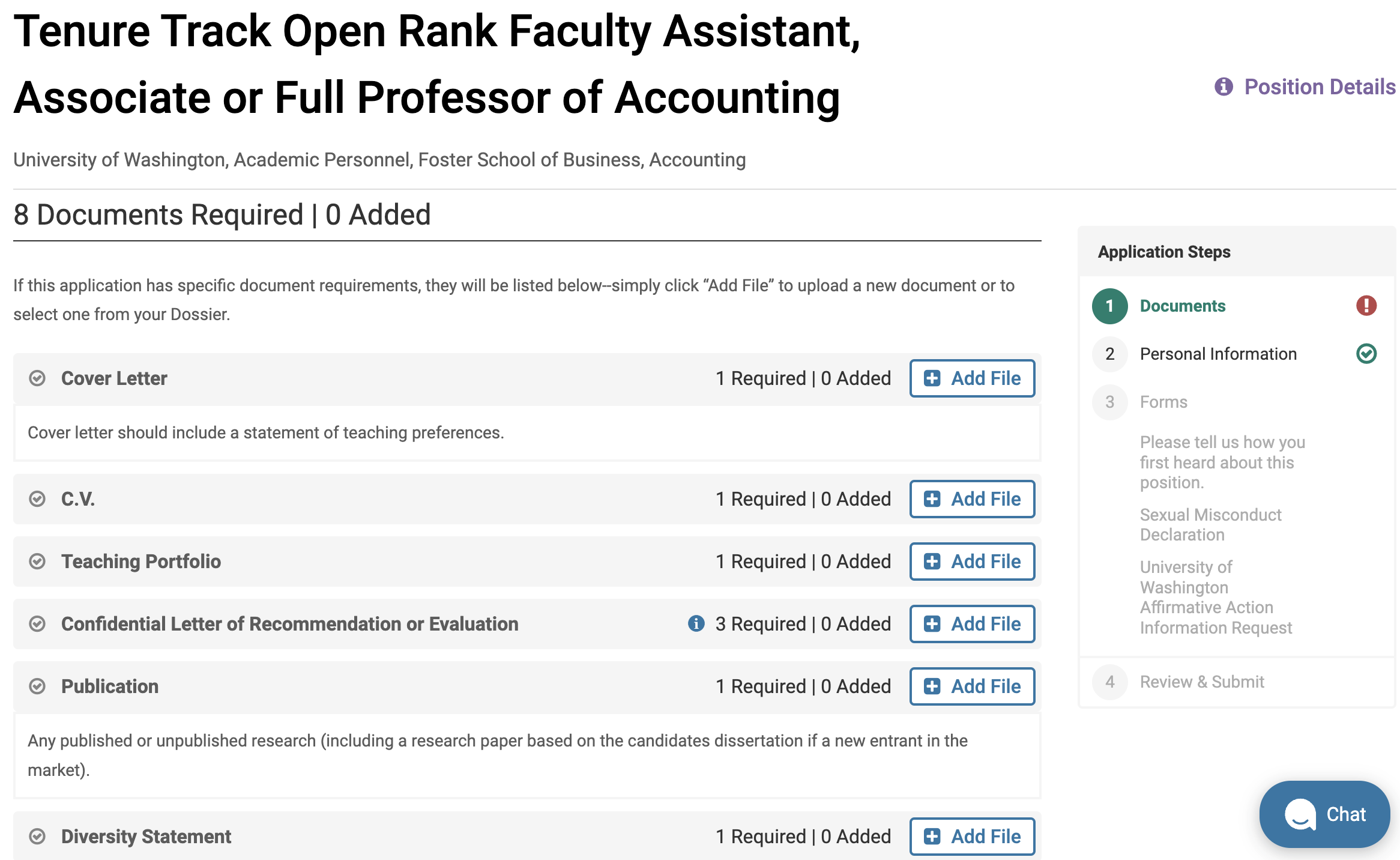
If there are 0 required documents, this means the section is optional.
- Click the Add File button next to each of the listed documents to add the required materials. Check the desired boxes under the Choose Existing tab to upload materials from your Dossier or select the Add New File tab to upload new materials.

You can only add the required number of documents. If the requirement is set to 0, you can add an unlimited number of documents.
- You can Request a Recommendation from the Add File window by clicking the +Request button.

- Complete the New Recommendation Request form.

Please note that requesting the letter fulfills the requirement. The requirement is deemed complete once all necessary letters have been requested and/or added.
Once a letter writer submits their letter, it will be saved to the applicant's Dossier and available for future applications.
After the request is sent, only the name can be edited. If any other changes need to be made, you must delete the request and recreate it. If the request is fulfilled already, deleting the request will only remove it from the application. It will still remain in your Dossier account.
- When enough documents are uploaded, a green checkmark will appear next to the Documents Application Step.

- Each file must show a Received status with a timestamp for submission. If the timestamp is missing, refresh the page or re-upload the file from your Dossier.

- Scroll to the bottom and click the Next button.
3. Complete and Submit Application
- Complete the Personal Information section.

If you prefer not to share your education information, check the “I prefer not to disclose my educational information” box at the bottom of the page.
- Complete any required Forms, then Review & Submit the application once all requirements are marked with a green checkmark and all uploaded files display the "Received" timestamp to complete your application.
If the file status isn't updating, navigate to another page in your Dossier account, then return to the application via Deliveries > Edit. If issues persist, refer to the article Why am I unable to submit my application for assistance.
FAQs
What happens after I submit?
Once you submit your application, it will become immediately available for the hiring committee to review. You can Manage Your Applications on the Deliveries page
How Can I Check the Status of My Application?
You can review the completion status of your applications on the Deliveries page. The institution may post information about where they are in the hiring process (open for applications, reviewing applicants, etc.) This information can be found in the notes column, but is optional for institutions to share. Interfolio will not share any additional information beyond what is shown on this page.
The Institution may send out emails updating applicants on the status of their application or position. Otherwise, reach out directly to the institution to find out more information.
Check out this article on how to Manage Applications on the Deliveries Page for more information about what Interfolio does share about your application.
Can applicants withdraw their application after submission, and if so, will the institution be notified?
Yes, applicants can withdraw their application as long as the position’s due date hasn’t passed and the position status still allows edits. Institutions are not notified when an applicant withdraws. However, they may notice a change in applicant numbers if monitoring closely.
Where can I find more information about how to format required documents?
The institution may provide additional details on their expectations (e.g. format) directly below the listed requirement.
Or under the Position Details section linked in the upper right-hand corner of the application page.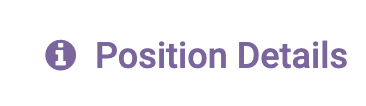
Check out this article Overview of Accepted File Types within Interfolio.
How do I add additional documents that are not listed as requirements?
The institution may include a section for applicants to add additional documents. If you do not see this section on the application, reach out to the institution directly.
Why am I unable to submit my application?
Check out this article about Why am I unable to submit my application for more information on common issues when trying to submit an application and how to troubleshoot those issues.
