View Case Materials
The Case page is the central workspace for Committee Members in Review, Promotion & Tenure (RPT), providing access to candidate materials, forms, and communication tools for evaluation. Committee Managers, Case Managers, and Unit Administrators can perform administrative tasks such as advancing cases, managing materials, applying statuses, and communicating with candidates and Committee Members. This article explains how Committee Members access materials and what to expect on the case page.
View Case Materials
Navigate to the Cases page and click the Name of the applicable case to navigate to that case's page.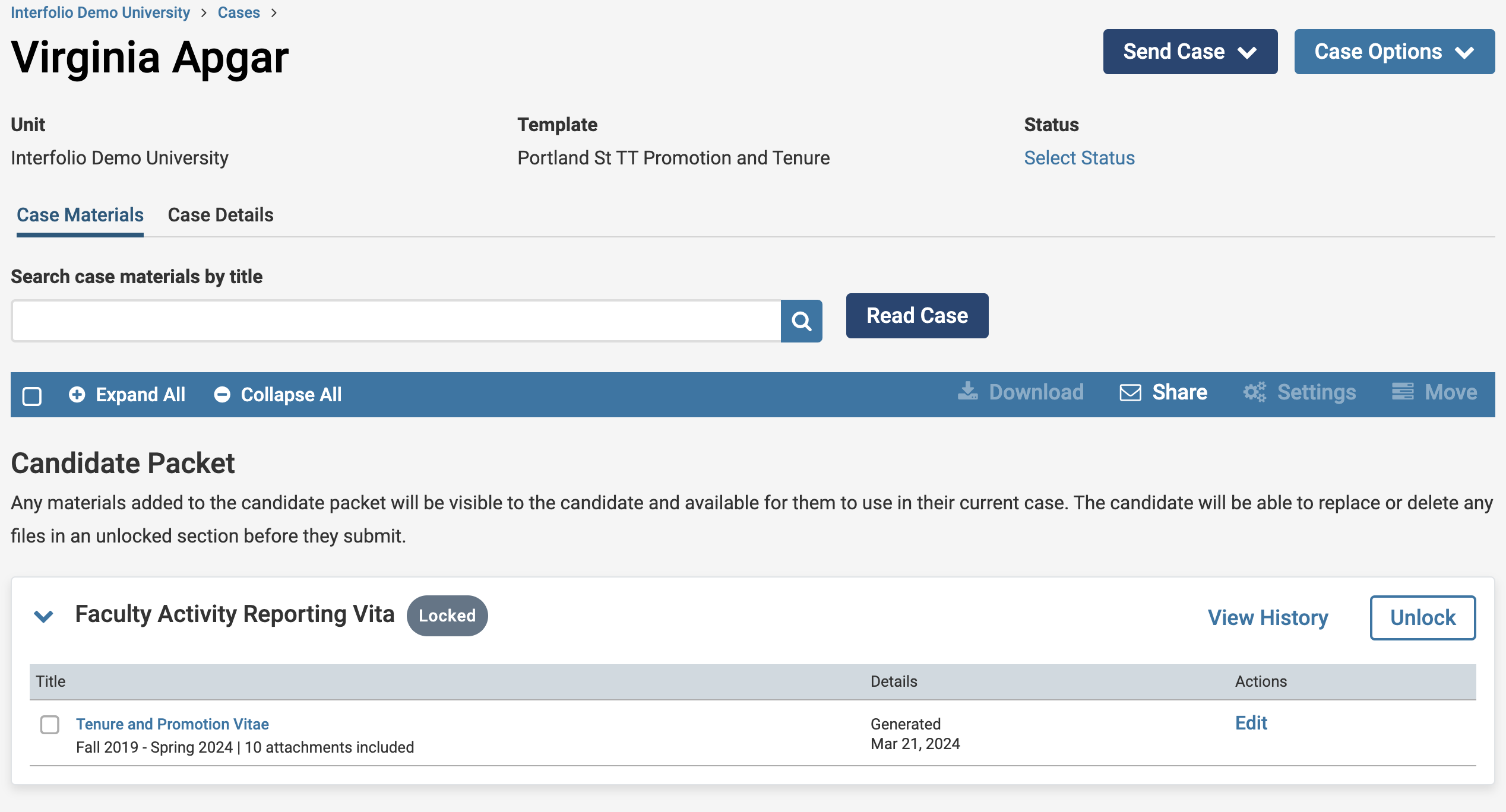
Case Materials
The Case Materials tab is divided into two main parts that can each contain one or more sections; the Candidate Packet and the Internal Sections.

-
Read Case to load all accessible case materials, or click the Title of a document to open it in the document reader for online viewing.
The document reader organizes materials into sections, navigable via keyboard. If enabled, materials can be downloaded, annotated, and searched as PDFs. Reviewers can add annotations, export them as a PDF for offline access, and highlight key sections for evaluation.
If a case contains only Forms, the 'Read Case' button will not appear. Instead, you’ll need to click on one of the forms to open the Document Reader.
- Search case materials by title: Use the search bar at the top of the page. This acts as a filter, displaying only materials with a matching title.
Candidate Packet
Includes sections where the candidate or others can add materials, along with required forms. Candidates can replace or delete files in unlocked sections before submitting for review. These materials are visible to the candidate and usable in their current case.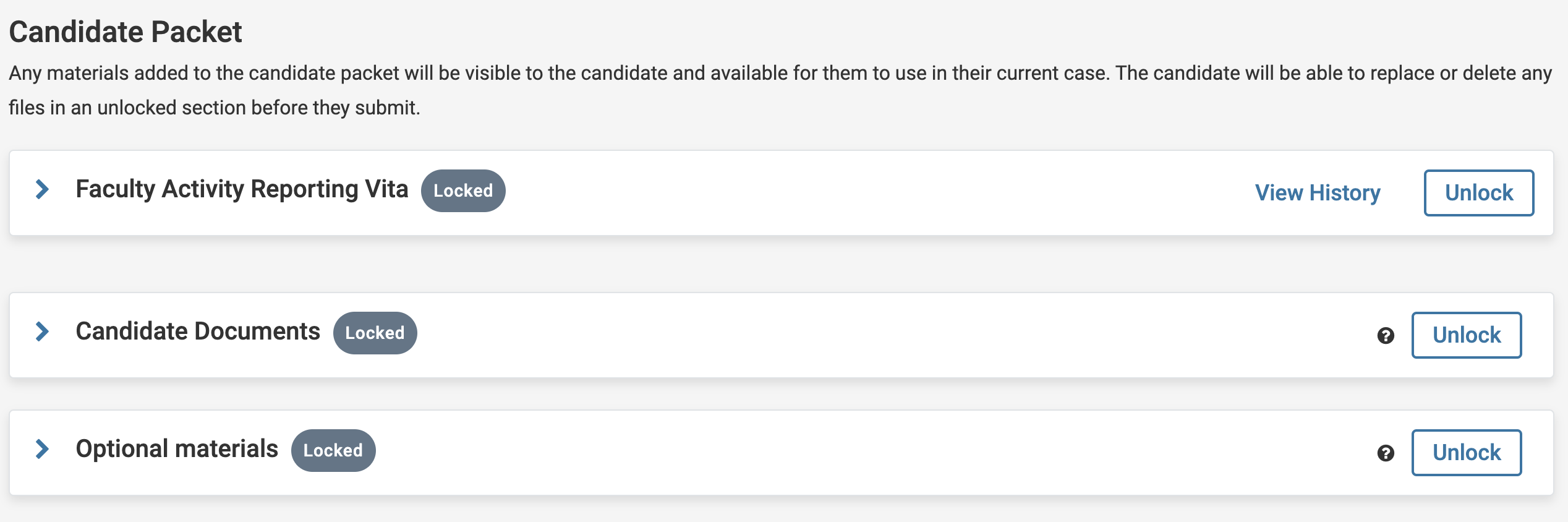
Internal Sections
Review materials, including candidate documents, are found here. Internal section materials can be shared with the candidate by an Administrator, Case Manager, or Committee Manager, but are only visible to Committee Members, not the candidate. If the institution has elected to use the External Evaluations feature, that will appear here.
Note that there may be a Migrated Case Materials section that contains materials originally in the Candidate Packet that were moved by Interfolio to ensure they aren't visible to the candidate.
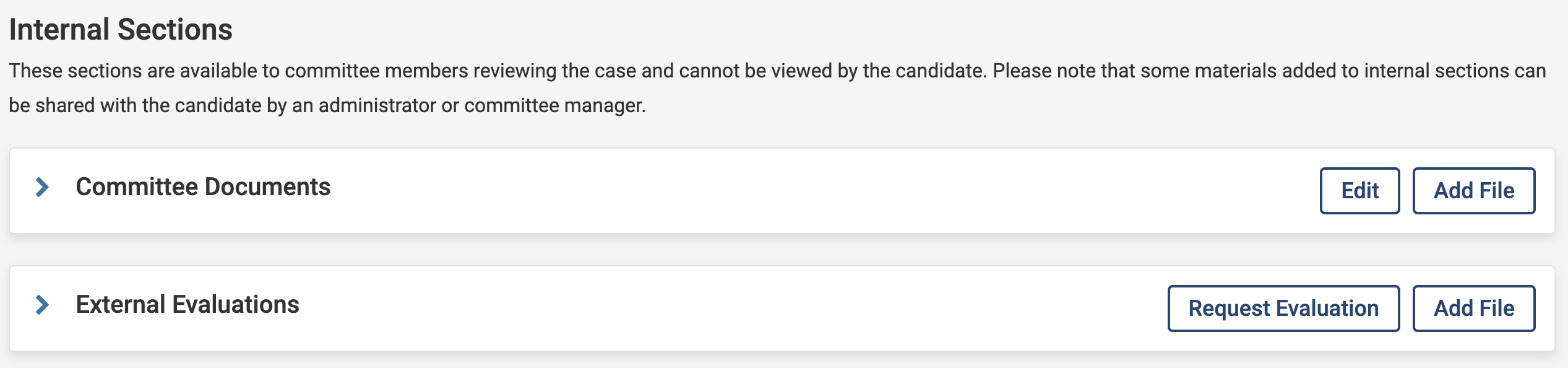
Expand the desired Internal Section to view the attached materials. Select Edit Settings under the Edit dropdown to change the name, section, and access level of the document.
You have the option to set the document access to Administrators & Entire Committee, Administrators & Committee Managers, or Administrators Only.
If access is set to Administrators & Entire Committee, then every committee member at the current step can see it. If access is set to Administrators & Committee Managers, then every committee manager at the current step can see it.
When uploading files to internal case sections, documents default to visibility for Administrators & Entire Committee.
Case Details
Committee members can be viewed here, and if enabled, comments from other members can be seen and added on the case.
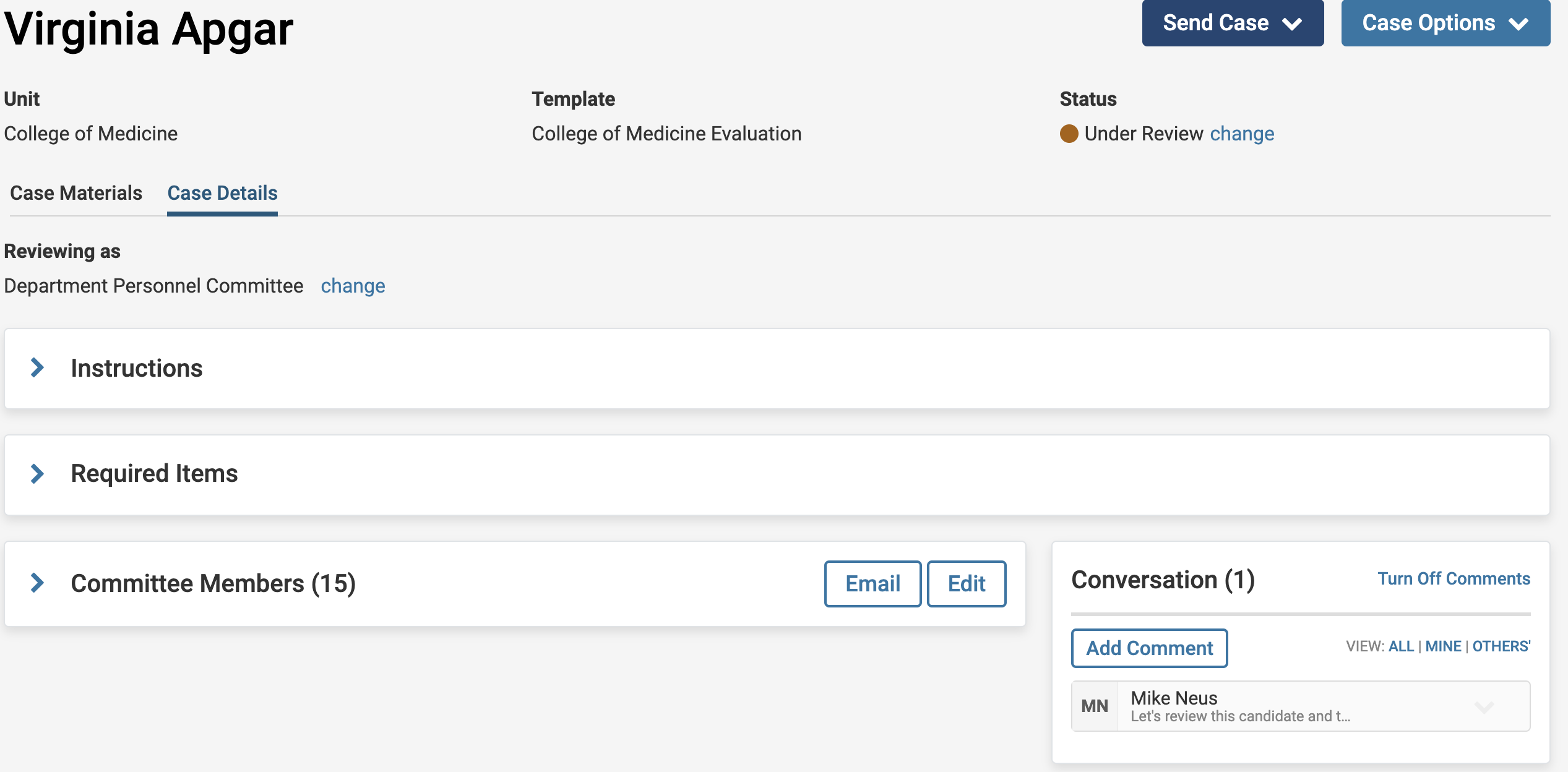
If a committee vote has taken place using Interfolio's Voting Tool and recorded by the Committee Manager, Case Manager, or Unit Administrator, the results will be visible at the bottom of this tab. Scroll down to view the committee vote results.
FAQs
Why does an unsubmitted candidate form show as "Complete, Not Yet Submitted" when the candidate should not be accessing the form at this stage of the review process?
When a candidate opens a Candidate Form, the auto-save feature is triggered. This updates the form's status from the Administrator's view to “Complete, Not Yet Submitted.”
Who can see a document added to an Internal section?
If access is set to 'Administrators and Entire Committee' all committee members assigned to the current case step will be able to view the document. If access is set to 'Administrators and Committee Managers' only committee managers at the current case step will have access.
Documents added during a later case step will not be visible to committee members if the case is moved back to an earlier step, unless those members are also assigned to the later step. This is expected behavior based on step-specific access controls.
To verify visibility:
- Check the document upload date.
- Review the case step at that time (via Case Options > Edit Case > Case Review Steps).
- Compare with the current step and committee member assignments.
What if you are assigned to more than one committee that has access to the case at the same time?
Multiple committees can have access to a case at a given case review step. If a user is assigned to more than one committee with access to a case at the same step, they can switch to view the Case page from the perspective of any one of their assigned committees.
Click Change next to the committee currently under the Reviewing as section on the Case Details tab and then select the Committee desired to use to review the case.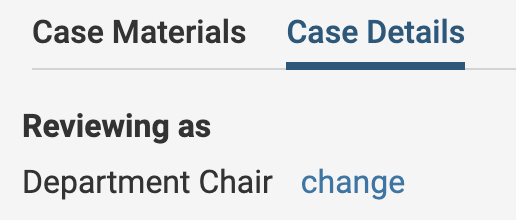
Is there a size limit for RPT packets?
Yes, there is a 5GB limit.
Can entire sections in a case's Internal Case Section be hidden from committee members?
No, entire case sections cannot be hidden. While documents or forms within a section can be hidden by adjusting their access settings, the section itself will still be visible.
