Create Appointments in RPT
The following article outlines the process of creating appointments in Interfolio Review, Promotion, and Tenure (RPT). Please note that following a recent product change, Unit Administrators or Case Managers must add the candidate at the beginning of the case creation process. When creating appointments, the candidate may not yet be a part of the institution and may not appear in the user list for RPT. This article outlines the procedure for appointments, including what to do when creating a case for a user who does not appear in the user list, and what to do when there are duplicate users (users with more than one account in a given institution).
Create Appointments
1. Navigate to Create Case under Cases
Navigation: Cases > Create Case
- Click Cases under Review, Promotion & Tenure (RPT) on the navigation menu.
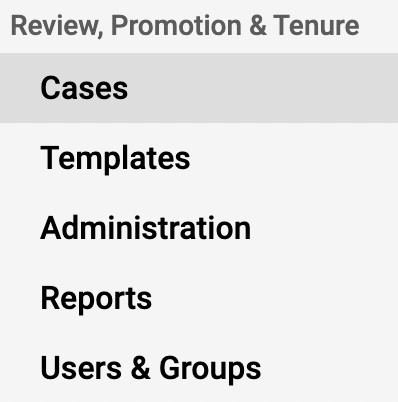
- Click Create Case in the upper right-hand corner of the case list.
2. Fill out the information
-
Search for a Candidate by typing their name in the field provided.
- If the Candidate Exists in the system, the name will appear. Select the candidate
- If the candidate does not exist in the system, the name will not appear. Follow the steps below to add them to the system.
- Click Create User.
- Click Add User.
- Fill out the information. If creating a case for a user that is not part of your institution (for example, if this is an appointment action), it is recommended to add the user with their current personal/professional email.
- Click Save when finished.
Note that a user's name cannot be changed on a case once the case is created. It is recommended to check that the user's name is spelled correctly in Users & Groups before the case is created.
- Follow the above steps to create a case to return to the Add New Case dialog box
- Search for the candidate just created and select them for this case.
- Click Create User from the dropdown search bar.
- Indicate if the candidate will be involved in the evaluation.
This setting cannot be changed once it is selected here. If at any point there is a candidate who desires to be involved in the evaluation, adding documents, and more, choose yes at this step.
- Select a Unit for Case.
- Click Confirm when finished.
3. Update Profile
Once the appointment is created, if the user becomes part of the institution, the Unit Administrator can go back into the Users & Groups section and update the candidate's user profile to reflect their institutional credentials (name, email, SSO ID).
If the user is added already and now there are two user profiles for the same person, please email Interfolio-support@elsevier.com with the information for both users so that we can merge the two accounts. Please be sure to note which user details should be primary. In most cases, the user profile with institutional credentials will be the primary user.
