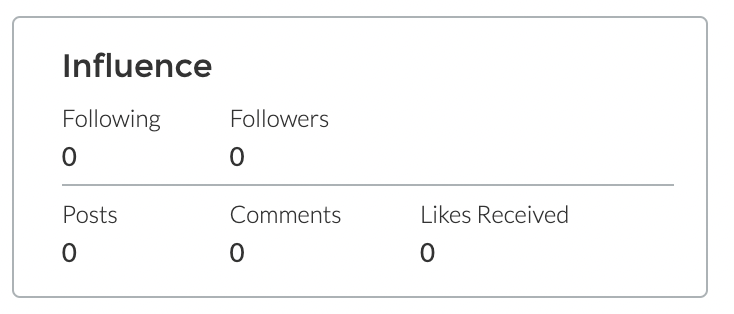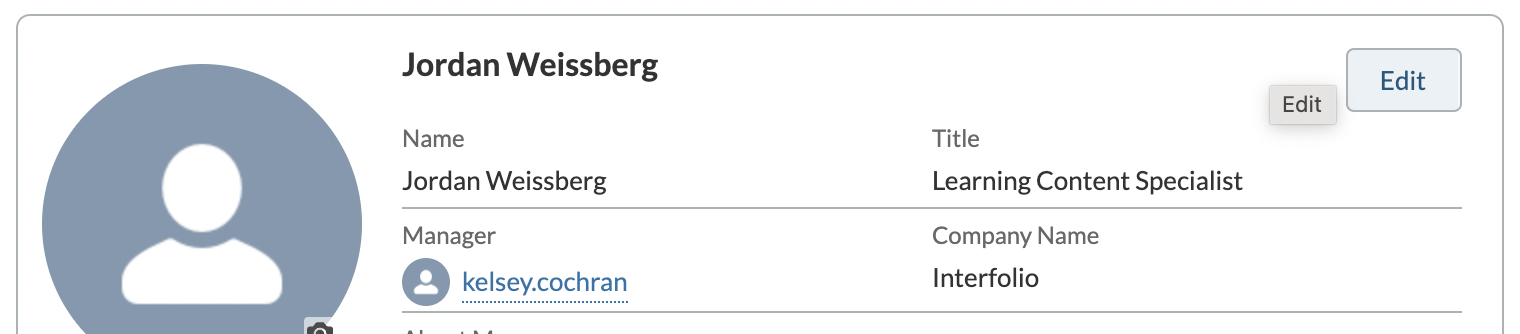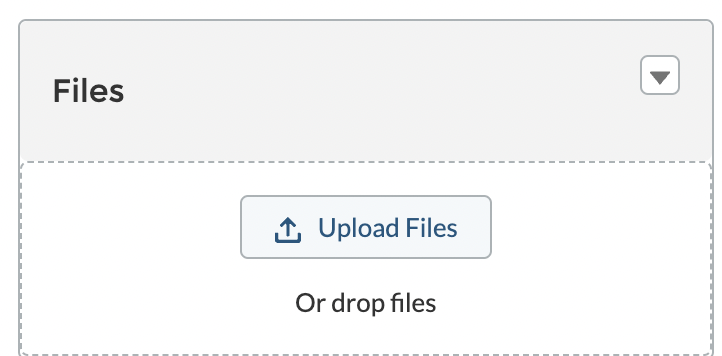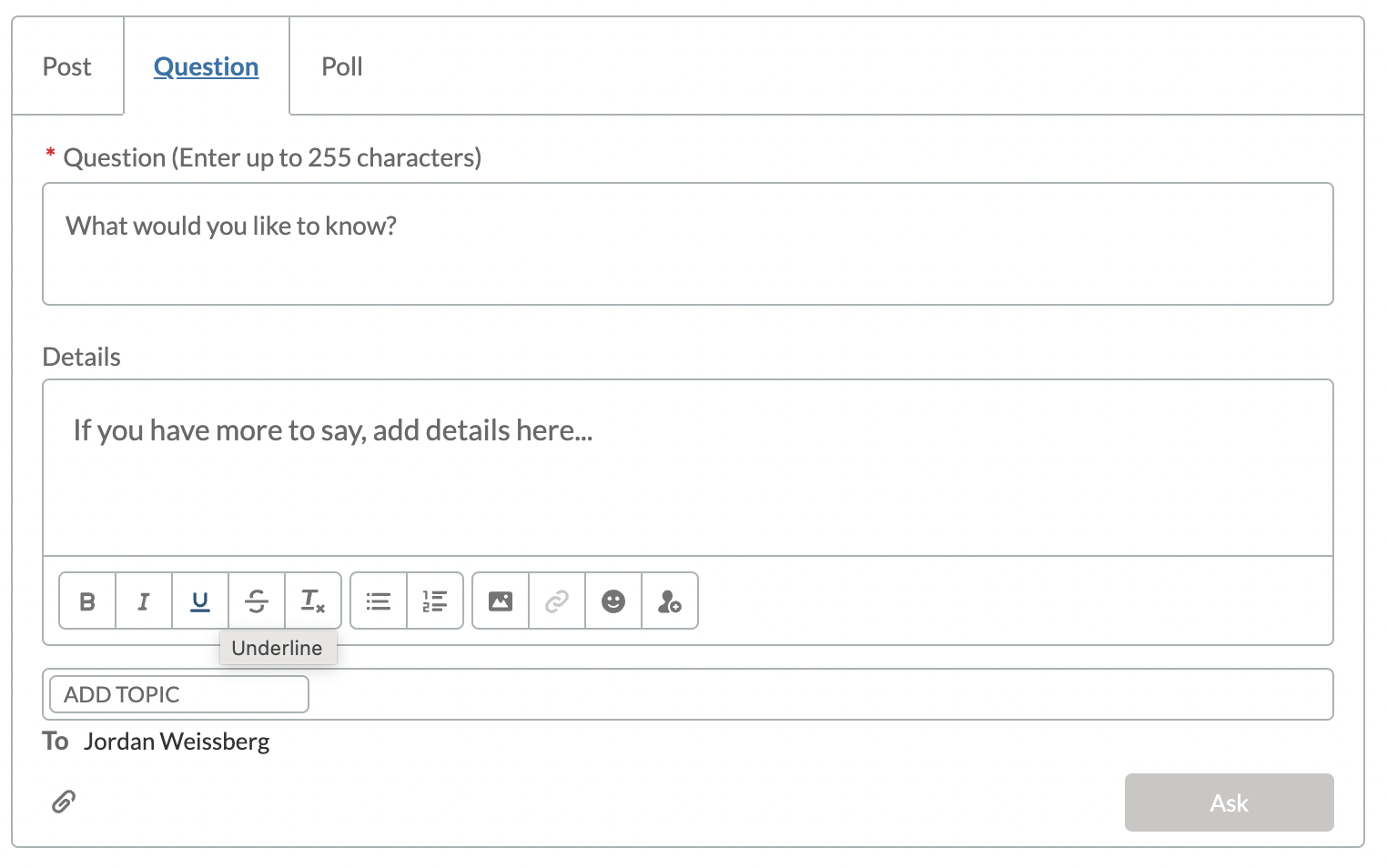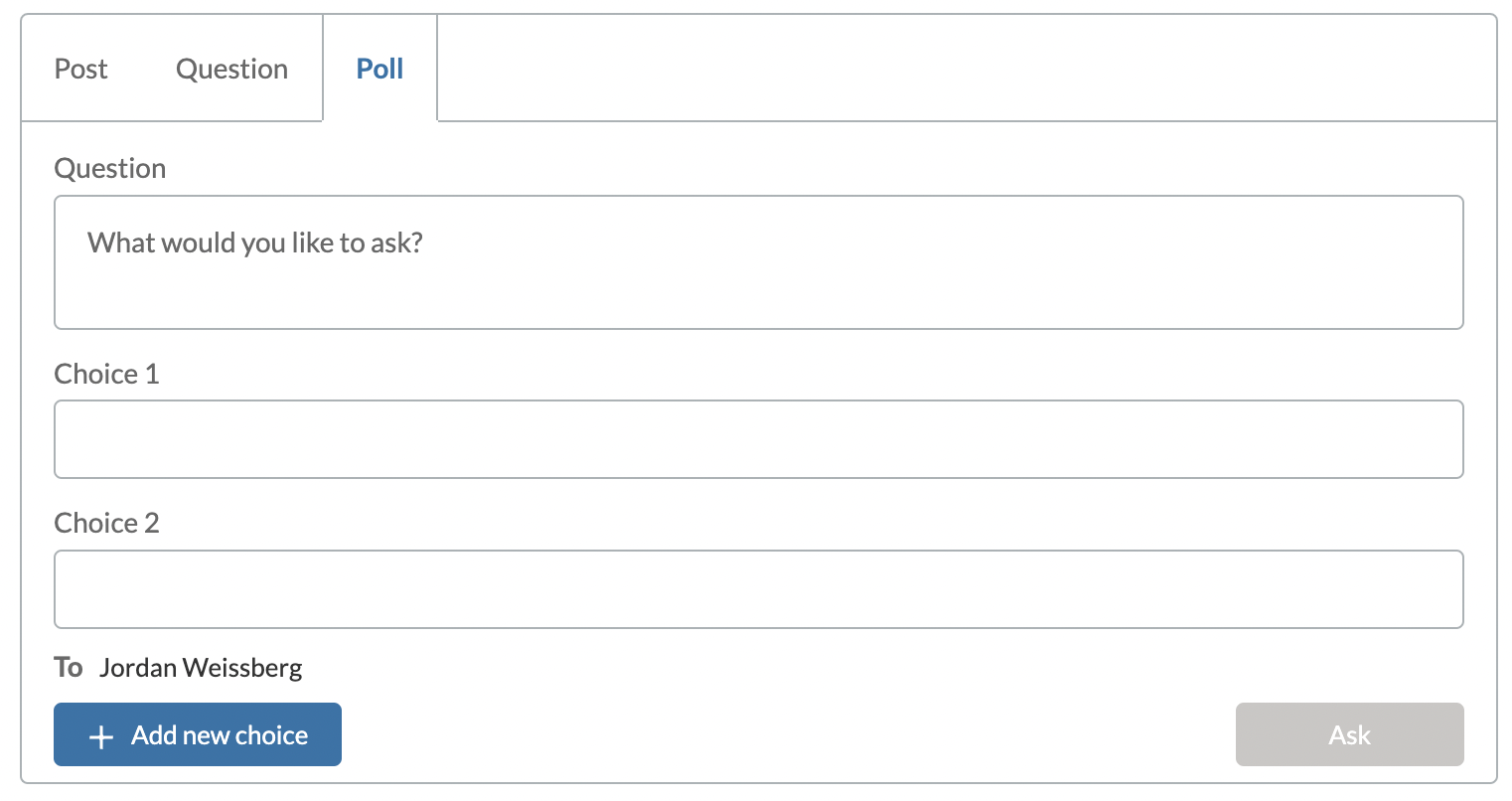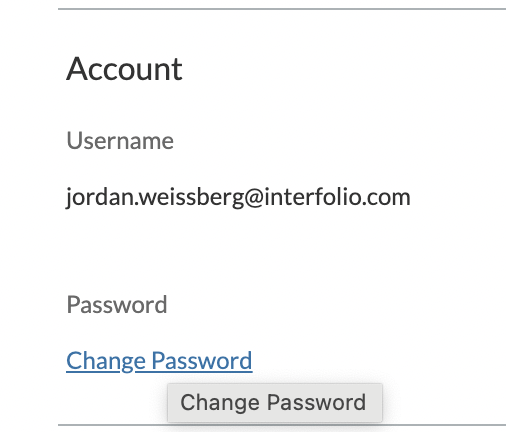Manage Settings in the Client Community
Manage Settings
- Navigate to the User Menu with your name in the top right corner.
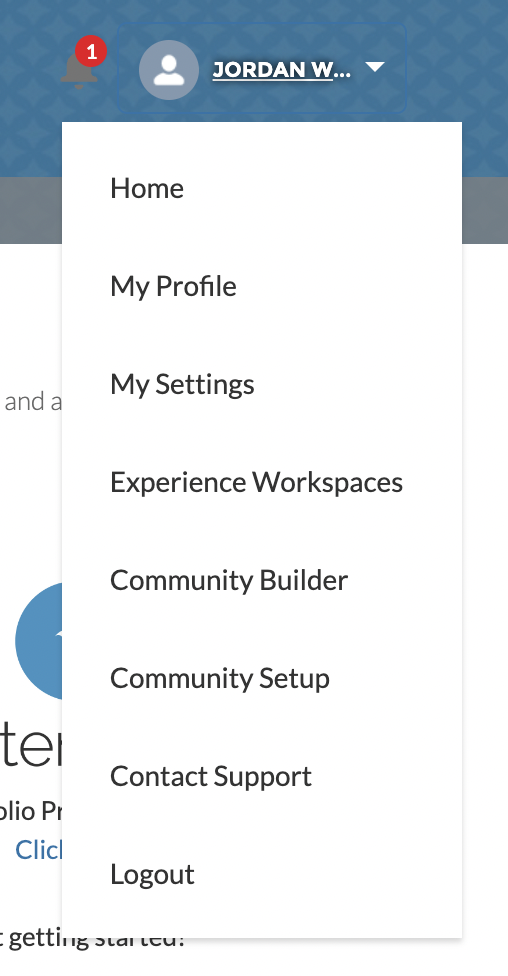
This is the central location for users to access personal information and account information.
- Users can choose a variety of options from the user menu. The table below has more information on the options available.
| Available Option | Details |
|---|---|
| Home | Select Home at anytime to navigate back to the Client Community homepage. |
| My Profile |
Select My Profile to view profile information. Here users can edit their personal information, interact with their personal feed, view relevant cases, upload files, view groups, and view influence. InfluenceInfluence is measured by user's engagement with the Interfolio Client Community platform. This includes the number of followers, number of others being followed, and the total number of posts, comments, and links. Edit ProfileClick Edit within the profile box to edit profile.
Store FilesClick Upload Files under the Files section to upload relevant files for storage and later use. These are not publicly available. FeedUnder the feed tab, relevant posts, questions, and polls can be viewed and posted. Ask QuestionSelect the Question tab to create a question to be answered by other community users. Fill out the form and click Ask when finished. Other users will be able to Like, Answer, or Share the question posted. Create PollSelect the Poll tab to create a poll. Fill out the form and click Ask when finished. Other users will be able to Vote, View Results, Like, Comment, or share the poll posted. CasesSelect the Cases tab adjacent to the Feed tab to view relevant submitted support cases/tickets, and also create a new one. Users can view the group associated with your account, if they are set to be visible. |
| My Settings |
Select My Settings to view the settings page where a user can update their email address, location/locale, timezone, profile visibility and Interfolio Client Community notifications. Change PasswordClick Change Password to update Interfolio Client Community Password. This password, and password reset, will not affect your login or credentials for Interfolio products.
Profile VisibilityClick the Information (help) icon under the Profile Visibility section to display more information about each choice under this section. Email NotificationsSelect the checkboxes to Enable/Disable Email notifications for the following topics, only related to the Interfolio Client Community, not relevant to Interfolio products. Click Save when finished making any changes. |
| Contact Support |
Select Contact Support to submit a ticket. Clicking this will launch the submitting a ticket form to enter information. The more information that provided, the more effective the support that can be offered. With images and workflow descriptions, agents can quickly identify and report the issue. After submitting, respond to the automated email with pictures or more information as it is gathered. |