Configure Activity Overview - by Semester Report
The Activity Overview - By Semester Report lists Activities by academic term and can be run to provide answers to such questions as:
- How many active faculty members exist for Spring 2016 - Fall 2016, and what percentage logged in?
- How many Student Supervision activities were reported within the College of Business for Spring 2016 - Fall 2016?
- What is the total number of Credit Hours, Teaching Load and Student Credit Hours for each college and for each department within the college for Spring 2014 - Fall 2014?
Report access is based upon a user's permissions. For example, a provost might have permissions to access all reports at the university level and below, while deans might only have access to reports for their colleges.
Configure Activity Overview - by Semester Report
1. Navigate to Activity Overview - by Semester under Reports
Navigation: Administration > Reports > Activity Overview - By Semester
- Navigate to Reports under the Administration section of the navigation menu.
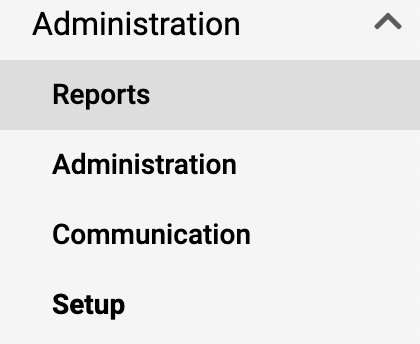
- Click Activity Overview - by Semester under the Administrative Reports section.
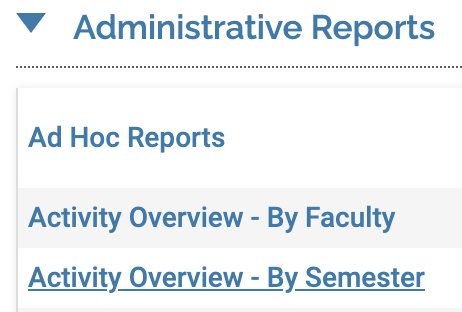
2. Fill out information
- In the Details section, users can choose the relevant unit, form, and date range.
- In the Data section under Teaching Activities, Scholarly Activities, and Other Activities, users can select fields to display on this report.
Note that clicking the checkbox to the right of Teaching Activities, Scholarly Activities, or Other Activities acts as a toggle to Select All/ Deselect All fields under Teaching Activities, Scholarly Activities, or Other Activities respectively.
- Click Generate Report when finished.
3. View the results
- Click the plus sign icon (+) on the left of the desired unit to expand the unit.
- Click the down arrow icon on the right of the desired unit to view all the data by semester within the unit.
- Click the down arrow icon in the Unit heading to view all semesters.
- Click a hyperlinked number to drill down on an activity. The activities are listed by unit and academic term.
- Then click the Edit (pencil) icon adjacent to the desired faculty member to emulate the faculty member and view/edit the activity.
Note that although an Edit (pencil) icon may exist, the data may not be editable in the report view. If that is the case, an error message will appear when the Edit icon is selected.
- Then click the Edit (pencil) icon adjacent to the desired faculty member to emulate the faculty member and view/edit the activity.
4. Add Column
- After generating a. report, click the [View] button under the General section next to Additional Columns.
- Click the checkboxes to select the columns to be displayed.
- Click Update when finished.
- Select the criteria under the Activity Classifications section within the Details section.
- Click Apply when finished.
Click the Delete ("X") icon next to the filter to clear an Activity Classification from a given report.
5. Filter, Sort, Group, Export
| Action | Description |
|---|---|
| Filter by faculty selected | Click the Select Faculty button to use the faculty selection tool and filter the faculty selected. |
| Sort report information by columns | Click the column heading to sort the data in the report by a particular column. |
| Group report results by faculty |
Grouping by faculty is useful for those sections that can have more than one record per faculty member. For example, Teaching, Advising Load, Institutional Committees, Grants, and more. |
| Export to a file or Print |
Click the Actions button at the top of the page to view a dropdown of actions. Click the desired action to Print Page, Export to Word, Export to Excel, or Export to PDF. Note that sorting the data applies only to the display. The sort will not be reflected in the export options. If a different sort order is desired, the data should be exported to Excel, where the sort order can then be modified. |
