Configure Upload Form
The Upload Form in Faculty Activity Reporting (FAR) allows administrators to upload institutional data, such as faculty classifications and courses taught. This process applies to both manual uploads and autoloads. Use the Upload Form when transferring data to FAR via the indirect transfer method. Once the form is configured, the Upload Data feature is used to import the institution’s data.
The uploaded file must match the form's structure exactly, with two exceptions:
- ‘Term and Year’ fields are required for Courses Taught uploads but are not part of the Upload Form itself.
- ‘Start Term/Year’ and ‘End Term/Year’ are required for Faculty Classifications but are not included in the Upload Form.
For Courses Taught uploads, the Activity Classification fields allow multiple values. When entering multiple classifications in the Excel file, separate each value with a pipe (|) symbol, such as classroom|online|distance.
How to configure the Upload Form
- Navigate to the Setup page and click Upload Form under the ‘Configuration’ section. The ‘Upload Form’ will display

- Select the type of template to configure using the Upload dropdown.
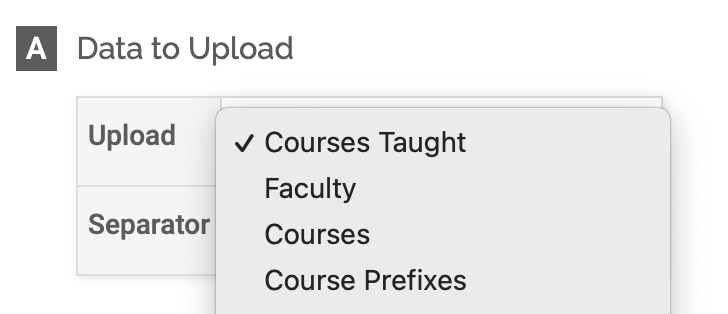
Note that the fields in the Upload Fields section vary based on the type of template chosen here.
- Use the Upload Fields dropdowns to select the field corresponding to the data in the uploaded file. Click Download Current Template to see a CSV Sample of the output, if desired.
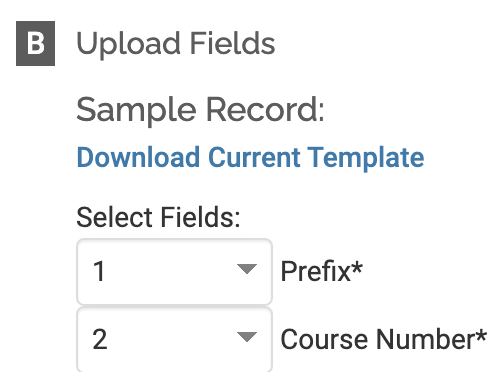
The field order must match the column order in the uploaded file.
- Scroll to the bottom and click the Go Back link when finished.
FAQ
Can an institution omit the Primary Unit column when uploading faculty data
While the Primary Unit column may not display an asterisk in the upload template, it is functionally required for proper data processing. If omitted the file may fail to upload or all faculty may be assigned to the top-level unit by default. To avoid issues, we recommend assigning all faculty to the appropriate top-level unit and not split into each subunit department level.
