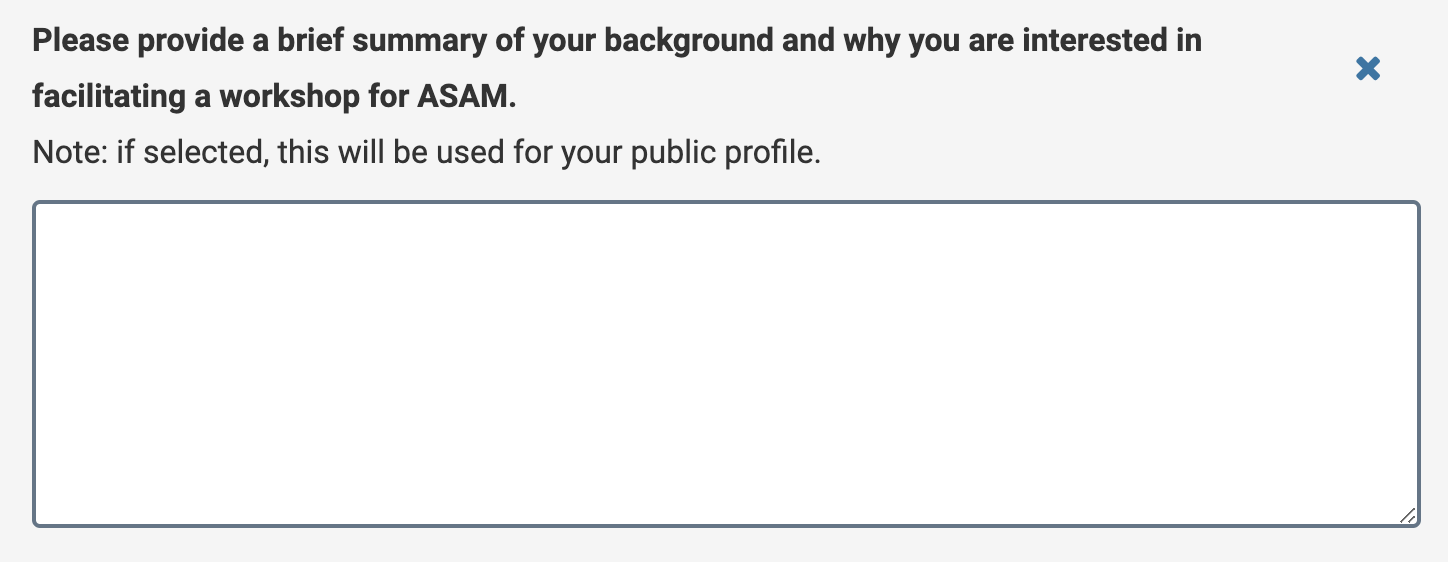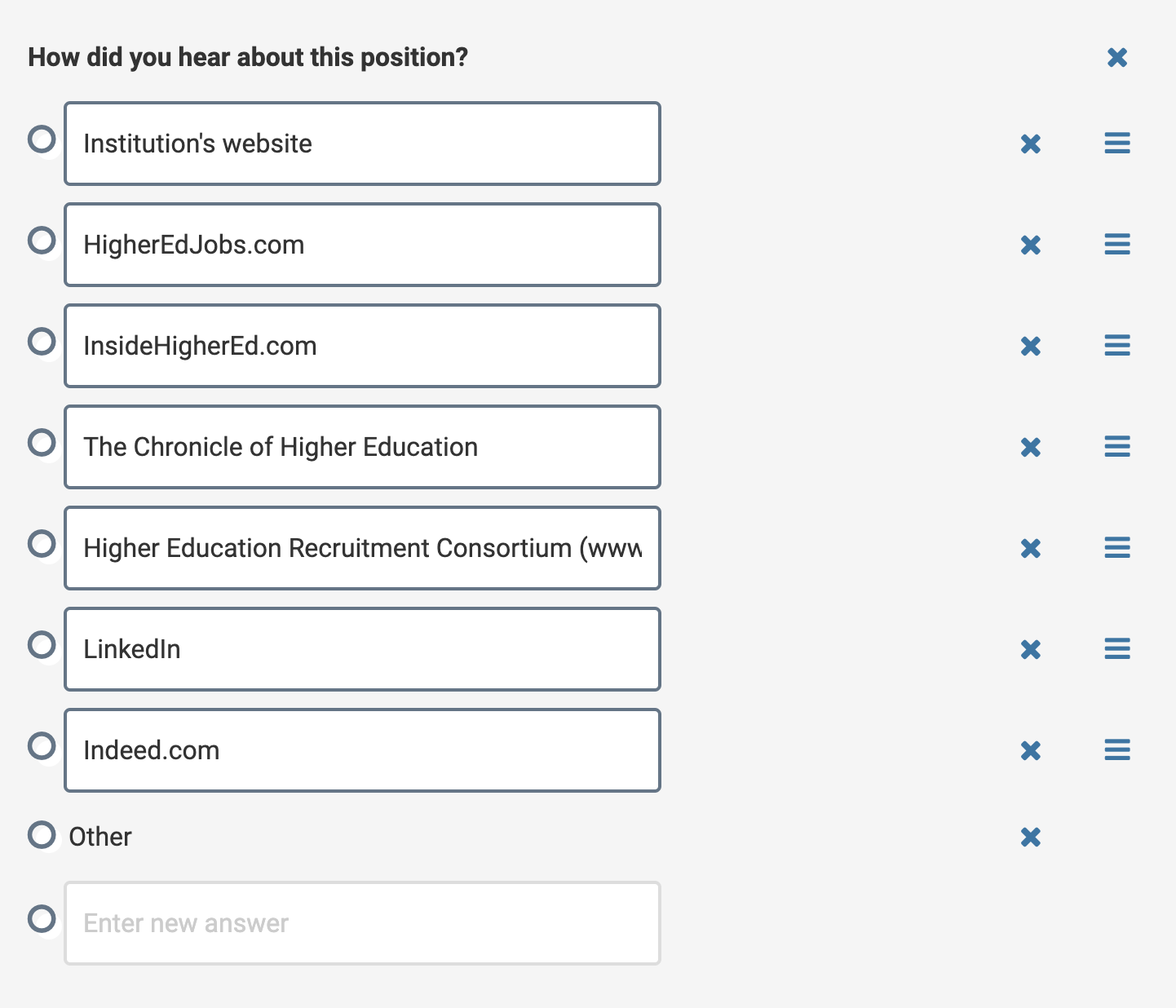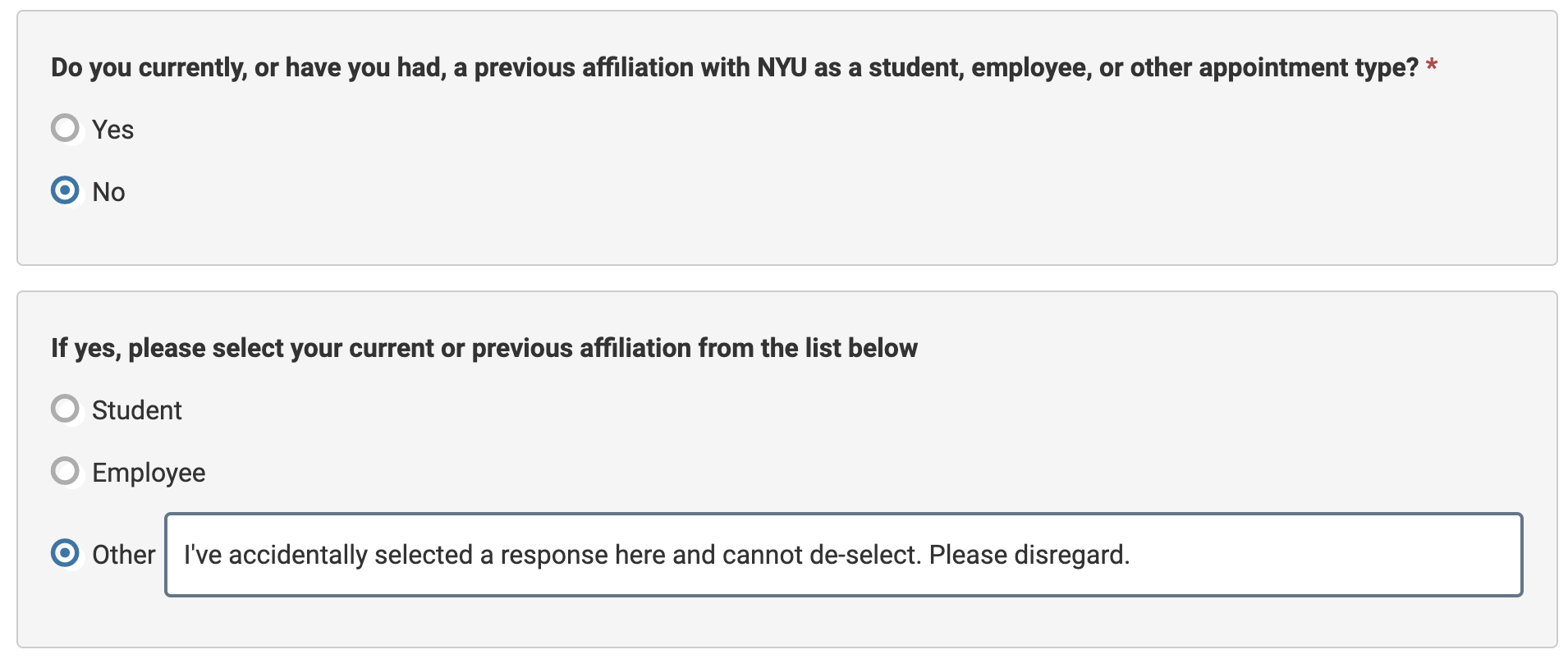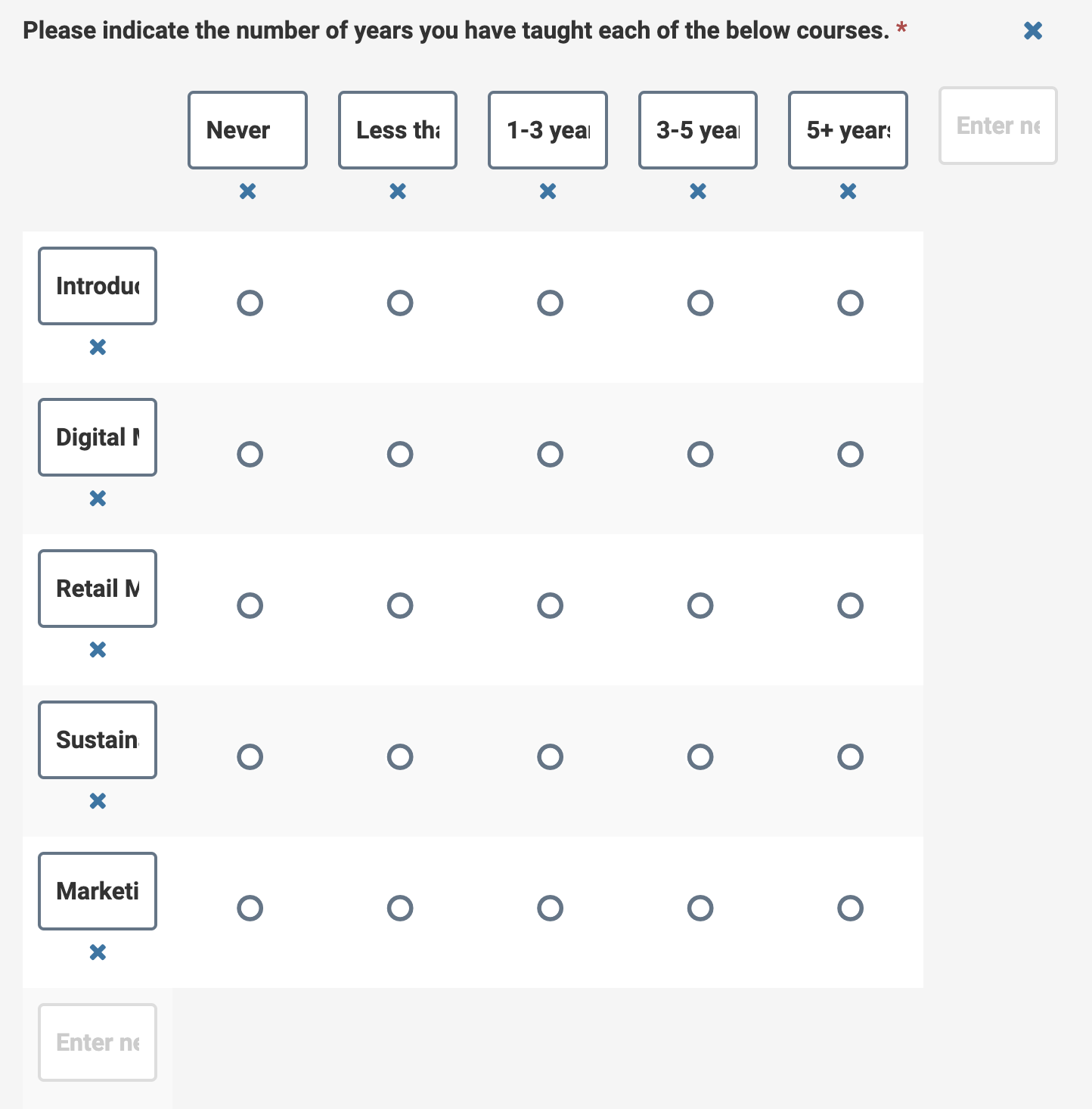Create and Manage Custom Application Form
As part of the process of applying for a position, Interfolio's Faculty Search (FS) collects data such as the names, emails, and contact information of applicants along with typical documents such as cover letters, CVs, and letters of recommendation. Administrators can collect additional information by creating custom application forms. Once created, Administrators can add the forms to new or existing positions within their Interfolio account. They can also make a form mandatory for all positions within their unit, preventing lower-level administrators from removing the requirement.
Create Custom Application Form
- Navigate to the Administration page and select the Application Forms tab. Ensure the desired unit is selected under Settings for: dropdown at the top of the page.

When viewing application forms, the forms displayed are determined by your permissions, not by the unit you’re currently viewing. This means users may see forms across units depending on their access level.
Questions can be deleted from the form, however, if a question is deleted it will not be included when reporting on the form. Only responses to the most recent version of the form will be included in reporting.
- Click +Add Form to begin creating a new form.
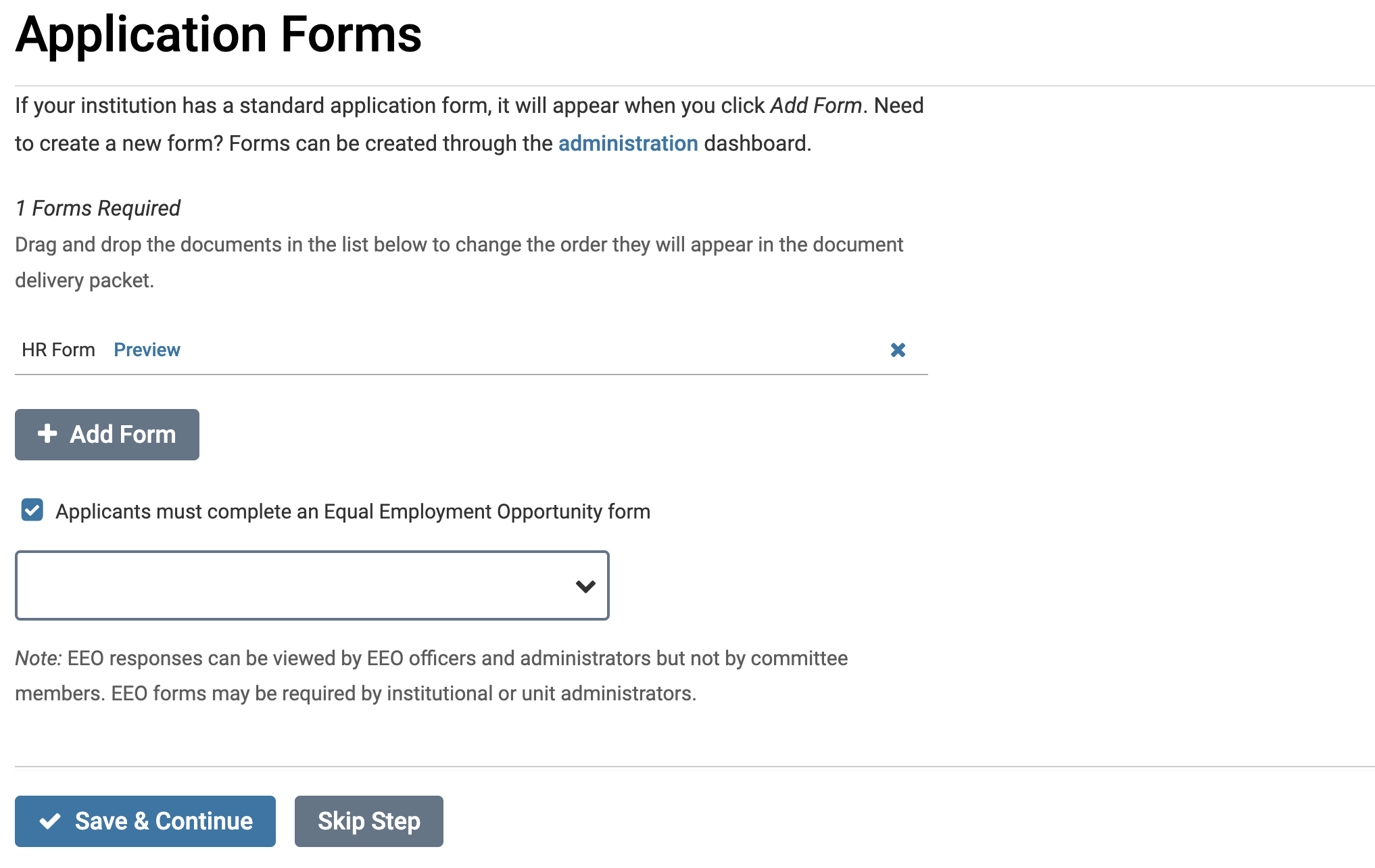
- Fill out the information on the Add Form window that appears.
- Check the box at the bottom of the page to specify if the form is required by all new positions.
In order to make a question required after saving, you must delete the question, recreate it, and then check the box for required.
- To add question, click the Add Question button at the bottom of the page and enter the desired information. Repeat this process for as many questions as desired.
Check out the Question Types Table below for more information.
- To add elements to the form, click the down arrow to the right of Add Question at the bottom left of the page.
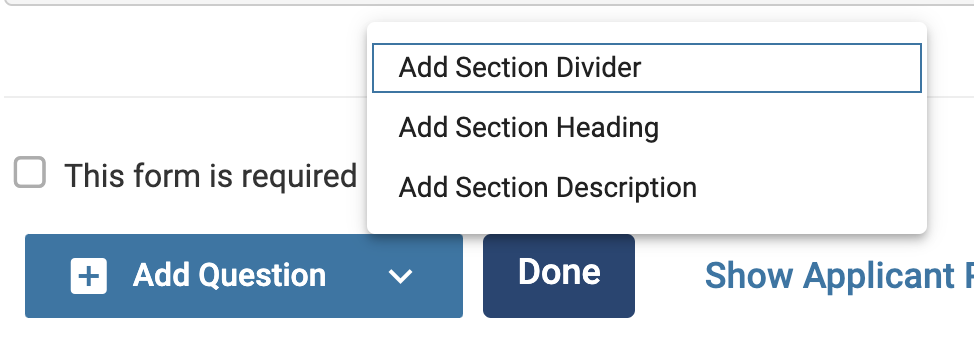
For more complex forms, it is recommended to include a section divider (a simple horizontal line that can visually break up the form), a section Heading (a large-text label that can be placed atop a discrete section of the form), and a section description (contextual text that can be tucked underneath a heading and above the actual questions).
- Check the box at the bottom of the page to specify if the form is required by all new positions.
Question Types
| Question Type | Description |
|---|---|
| Text | Text questions prompt applicants to respond with one line of text. These are best suited for short answer, free-form responses.
|
| Paragraph |
Provide applicants with an entire text box for their answers. Best suited for longer, paragraph-form responses.
|
| Multiple Choice |
Presents multiple answers and applicants can choose one. This type of question can also work for True/False, Yes/No, and other binary questions. Applicants can also be provided with a box for Other, where they enter their own answers.
Once an applicant selects a multiple choice option, they can change their response by selecting another option, but they cannot de-select an option in order to leave the question blank. If you are creating an optional question that does not apply to all applicants, you may want to consider including the “other” option so that applicants can indicate that they chose an answer by mistake.
|
| Checkboxes | These provide applicants with multiple answer choices, of which they can choose one or more. Applicants can also be provided with a box for Other, where they can enter their own answers.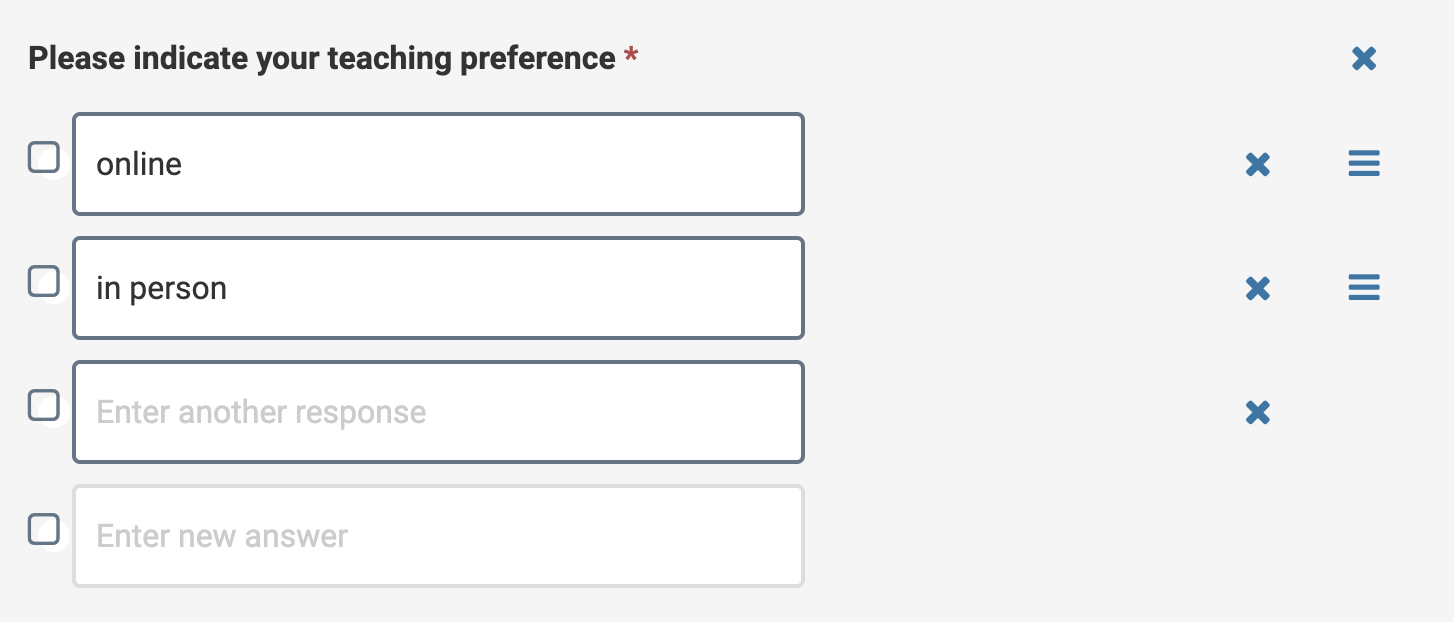
|
| Grid |
Applicants can select one option per row. This type of question can be used to express preferences such as which courses the applicant would like to teach
|