Set Up Committees
Each institution can select one of three methods (Controlled, Uncontrolled, or Both) for faculty to enter committees in Faculty Activity Reporting (FAR, Faculty180). Controlled committees are committees added to the system by Administrators. Uncontrolled committees are populated by individual faculty members. If Controlled is selected, the institution will need to develop a list of committees that can then be entered manually or uploaded to FAR.
Note that users can change the options in the dropdown, but Interfolio loads the actual committee records.
Upload controlled committees
Bulk Upload
Check out this article on how to configure Bulk Data Uploads for guidance on uploading data in bulk in order to add a large amount of information with ease.
Manually Enter/Edit
- Click Setup under the Administration section of the navigation menu.
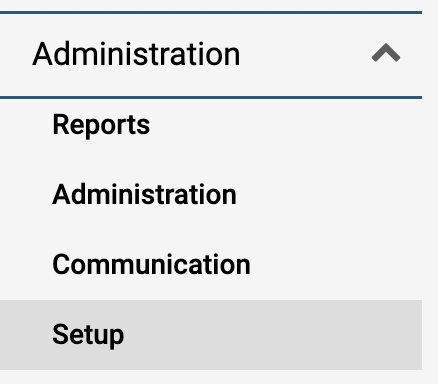
- Click Committees under the School section.
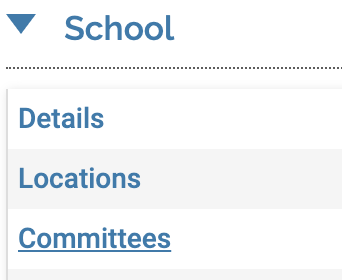
- Click the hyperlinked number for the unit corresponding to the faculty member to be changed. If necessary, click the plus sign to expand a unit.
- Click Change adjacent to Unit to select a different unit or subunit, if desired.
- Make sure Controlled is selected as the Input Form.
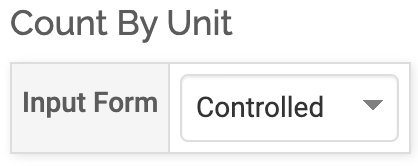
- Scroll to the bottom and click Add.
- Enter a name and description for the new committee.
- Click Save when finished.
- Click the hyperlinked number for the unit corresponding to the faculty member to be changed. If necessary, click the plus sign to expand a unit.
- Click Change adjacent to Unit to select a different unit or subunit, if desired.
- Click the Edit icon (pencil) adjacent to the desired committee to make changes to the committee.
- Click the Active Status icon (check mark) to restrict or allow faculty from inputting the specified committee.
