Create an EEO Form
Interfolio Faculty Search (FS) provides a standard VEVRAA/503-compliant EEO form, which can be used as-is or modified. The default form name for the standard EEO form is ‘EEO-1/Affirmative Action Voluntary Self Identification Form.’ Administrators may customize the form by adding, deleting, or reordering questions; however, the question text, help information, and "I prefer not to disclose" response cannot be edited.
If you choose to create a custom EEO form, note that the standard EEO report will not generate in the basic grid format.
EEO Form Update Guidance
EEO statements attached to positions are static and will not reflect future form changes.
To update an EEO form, it is recommended to create a new form rather than editing the existing one. Editing an active form restricts previous response access to the Applications report only, and therefore will not be available in the EEO reporting system.
Before setting the new form as required, uncheck the required box on the current form, as only one required EEO form can be active at a time. The new form will remain hidden until this step is completed.
Create EEO Form
- Navigate to the Administration page and select the EEO Information tab on the left-hand side.

- Click the +Add button next to the EEO Forms section.
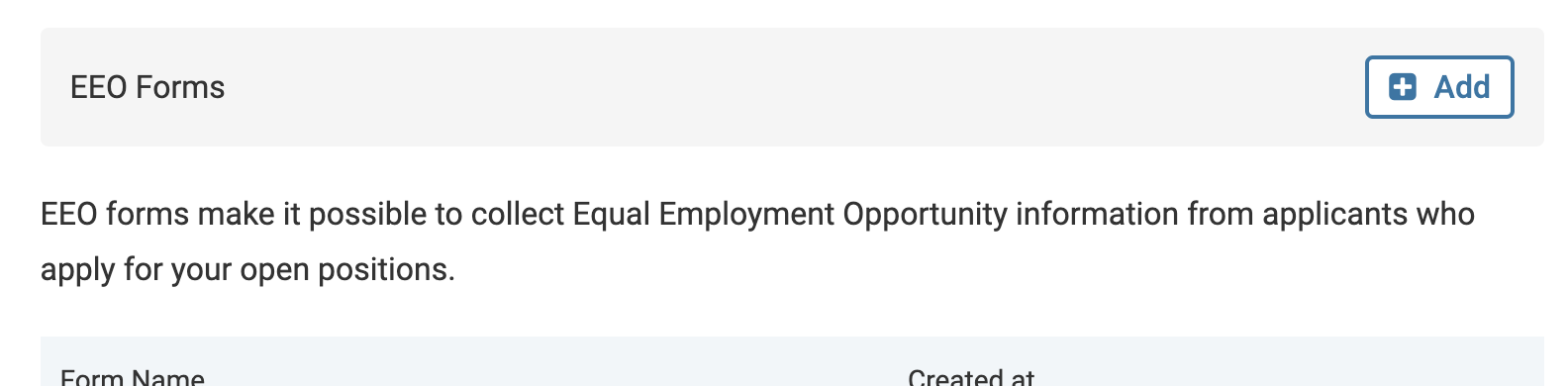
- Enter the Form Title and then fill out the EEO Form. Check the box next to This EEO form should be required by all new positions to indicate that the form should be required.

Before setting a new form as required, uncheck the ‘required’ box on the existing form, as only one required EEO form can be active at a time. The new form will remain hidden until this step is completed.
- Click +Add Question to include various question types on the ‘Add Question’ window.

For complex forms, it is recommended to add a Section Divider (a horizontal line), Section Heading (a large-text label), and s Section Description (contextual text below the heading and above the questions).

Set Report as Active
- Navigate to the Positions page and click the name of the desired position. On the applicant's page click the Position Actions dropdown where you will click Edit Position.

- The Position Summary page will display. Scroll down and click the Edit hyperlink next to the Application Forms section.

- Select the form you would like to run a report on as the required form within the position.

Why can't I see the new EEO form I created?
If your new EEO form is not appearing, the current form is likely still marked as "required." Since only one EEO form can be active at a time, you will have to go back and uncheck the required box on the current form. The new form will remain hidden until this step is completed.
Once you create the new form and attach it to the position, you will be able to run reports on both forms using the EEO Form report.
FAQs
What Will Applicants See After a New EEO Form Is Added?
When a new EEO form is added and replaces the previous one, the form will appear blank to applicants. However, their previously submitted responses remain accessible and can be viewed by running an EEO report that includes the selected form for that position.

EEO data is specific to each position and does not transfer between them. This ensures that only those with the appropriate permissions, according to the institution's unit hierarchy, have access to the data.
If I change an EEO form from "optional" to "required," will it apply to existing positions?
No. Marking an EEO form as required will only affect new positions created after the change. Existing positions using the form will not be updated retroactively.
Is it possible to require an EEO form for all positions within a specific Unit, but not at the University level?
Yes, it is possible. You can create an EEO form and an EEO statement one level down from the University (e.g., at the Unit level), and configure it to apply to all positions within that Unit and its sub-units. This allows for more targeted compliance without enforcing the form across the entire institution.
